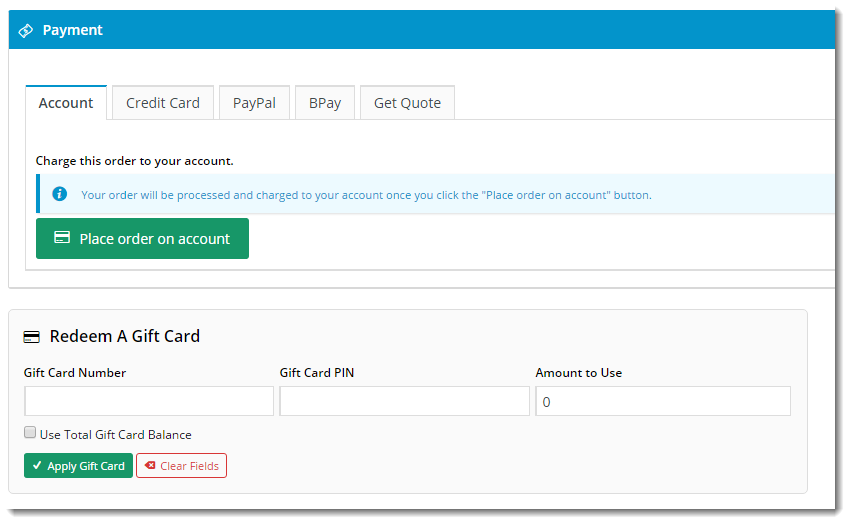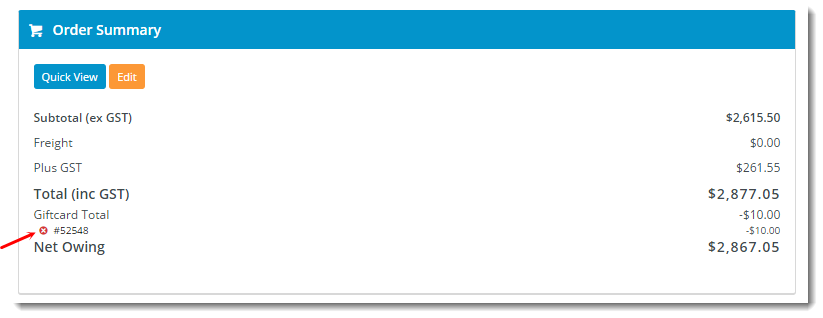Overview
Your website has an out-of-the-box online gift card functionality which can create and and maintain gift cards. Users redeem them during checkout with a Gift Card Number and PIN. Gift cards can be combined with other payment options, and can be applied multiple times until the balance is depleted.
1. Configure Settings for Gift Cards
For Gift Cards to work correctly, two system flags need to be set.
1. Set Gift Card Provider to 'CSS':
- In the CMS, navigate to Settings → Settings.
- Select the Orders tab.
- Select the Credit Cards tab.
- Scroll to the Gift Card Provider and select CSS.
- Click Update to save changes.
2. Set Allow B2C Pay By Gift Card to 'Yes' at Customer level.
- In the CMS, navigate to Users → Customer Maintenance.
- Search for the default B2C Customer Code for your site.
- Select the Customer Details tab.
- Check the value of Allow B2C Pay By Gift Card - it should be set to 'Yes'.
If required, click Modify, set the flag to Yes and click OK.
For sites with many B2C Customer Codes, contact Commerce Vision Support and request a bulk update.
2. Add the Gift Card Widget and configure options
This lets you customise Gift Card options. Button text and prompts can be edited, and the Gift Card widget itself can be restricted to a specific user group or particular position in the checkout page.
To configure the Gift Card widget:
- In the CMS, navigate to Content → Standard Pages.
- Select the Checkout template.
- Scroll to 'Zone Step2 and click Add Widget.
- Search for 'gift card', then select Checkout Gift Card Payment and click Add Widget.
- Edit the newly added widget and modify options as required. (See Checkout Gift Card Payment widget.)
- Click Save. Your changes will be visible immediately.
Positioning the Redeem Gift Card panel
To place the Gift Card widget above the Payment options at checkout, drag the Gift Card widget up and drop it above the 'Checkout Payment Options' widget in the Checkout Template.
The change will be reflected once the web page is refreshed.
3. Create Gift Cards
Creation and maintenance of Gift Cards is performed by the Administrator in the CMS. Cards can be created manually or imported in bulk via CSV flat file.
To create a Gift Card manually:
- In the CMS, navigate to Gift Card Maintenance (/zGiftCardMaintenance.aspx). If this page does not appear on your menu, contact Commerce Vision.
- Click New.
- Populate the fields as required:
- Gift Card No - numeric only, between 1 - 13 digits
- Gift Card PIN - alphanumeric, any number of characters
- Original Amount - the initial card balance
- Current Balance - the current card balance (same as 'Original Amount' at time of creation). This figure updates automatically as funds are used.
- Expiry Date - the date the card becomes invalid (12:00 am on the specified date)
- Comments - for the Administrator's reference
- To save, click OK.
To create Gift Cards via Import:
- Create and save a CSV file containing Gift Card data.
Columns should contain data in this order (no header row):
- Gift Card No.
- Gift Card PIN
- Gift Card Amount
- Expiry Date (format DD/MM/YYYY)
- Comments
- Logged into the website as Administrator, navigate to Gift Card Maintenance (/zGiftCardMaintenance.aspx).
- Click the Import tab.
- Drag and drop the CSV file into the file selection window, or to browse to the file location, click the Select button.
- Click IMPORT NOW.
The dialogue box will display a success message and any failures upon import.
Maintaining Gift Cards
If a Gift Card PIN is lost, a new one can be set by the Administrator via the Gift Card Maintenance page. Similarly, the Expiry Date can be modified, as can balances and comments. Cards can also be deleted if required.
To maintain Gift Cards:
- As Administrator logged into your site, navigate to Gift Card Maintenance (/zGiftCardMaintenance.aspx).
- Select the required card via radio button.
- Click Modify.
- Reset the User's PIN, edit dollar amounts, change the Expiry date, or update Comments.
- To save, click OK.
Redeeming Cards (end user)
As the customer proceeds through Checkout, a Gift Card section will be presented on the Order Review and Payment page.
Here, the user can enter the Gift Card number + PIN, and nominate an amount to redeem. The entire remaining card balance can be redeemed by ticking the box labelled 'Use Total Gift Card Balance'.
The User can also remove a Gift Card from the order by clicking the 'X' against the line in the Order Summary.
Multiple cards can be used on one order, and the net amount owing is adjusted automatically. The User can then pay the remainder of the order as normal - by Credit Card, PayPal, or on Account if applicable.
If the User attempts to redeem an expired card, an error message will be returned.
Additional Information
For sites with many B2C Customer Codes, contact Commerce Vision Support and request a bulk update.
| Minimum Version Requirements |
|
|---|---|
| Prerequisites |
|
| Self Configurable |
|
| Business Function |
|
| BPD Only? |
|
| B2B/B2C/Both |
|
| Third Party Costs |
|
Related help