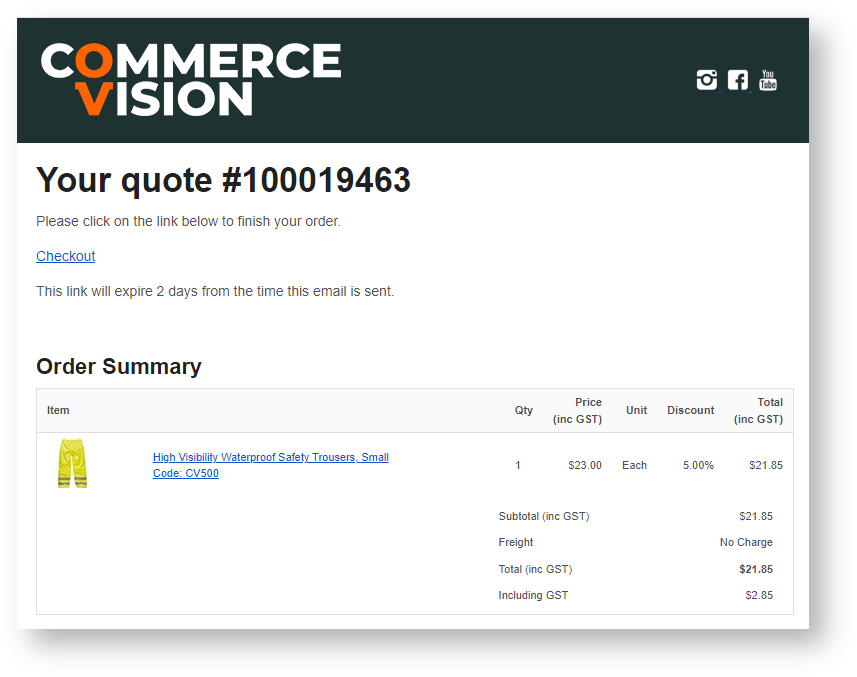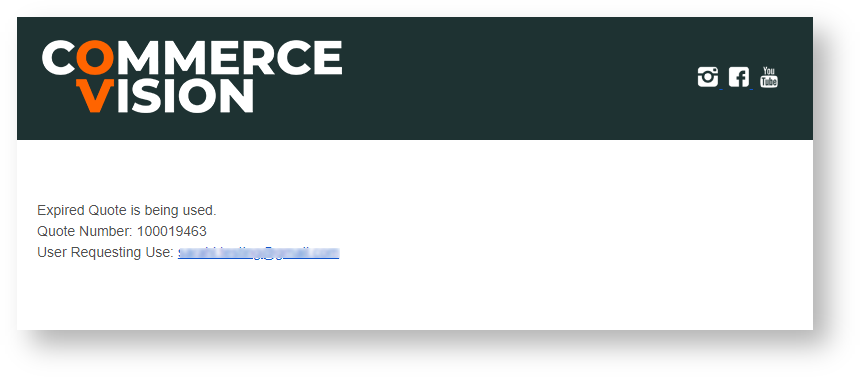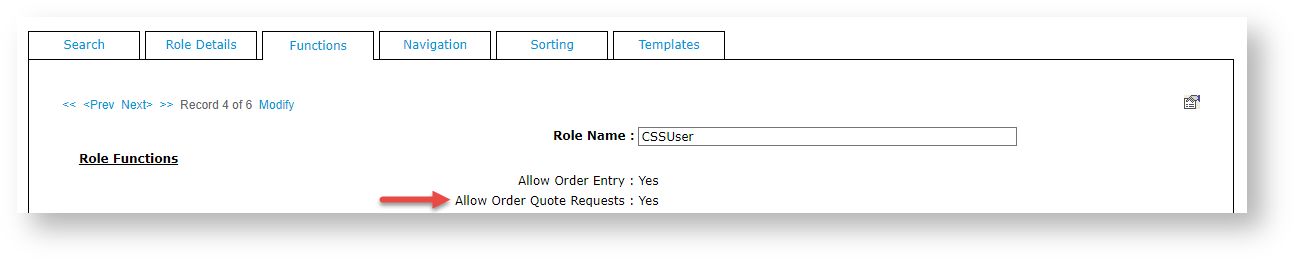Customer Experience
1. A customer user adds products to cart. In the last step of the checkout process, in the Payments panel, they click the Request Quote tab, then the Request Quote button. NOTE - Request Quote cannot be accessed on the cart page.
2. The customer receives a quote confirmation email. If approvals is triggered, the approver is emailed.
3. The customer can find the quote on the Quote Review page.
4, The customer clicks View for the quote. Action buttons to convert the quote to an order, as well as to reprint, resent, cancel, and add comment are available. See: Quote Review
Configure Online Quotes
This guide assumes Commerce Vision has enabled the Standard mode for your website.
1. Enable Online Only Quote mode
This will have been set up for your site during implementation.
- In the CMS, go to Settings → Settings → Feature Management → Payment & Checkout. → Quotes.
- Toggle ON Quotes, then click Configure.
- Ensure Quote Mode Selection is set to 'Online Only'.
- If you had to change Quote Mode to "Online Only', click Save.
2. Configure Settings
Use Configuration Settings to add custom search quote fields and edit the 'quote expiring' email task and labels.
Quote Search Custom Field List: select one or more custom fields to display as a column in the Quote Review page. (NOTE - Required custom fields may need to be added by Commerce Vision.)
- Quote Request Submitted Message: message sent to user after quote has been submitted. Default: Your quote request has been submitted. Thank you.
Quote Expiring settings - Number of Days Before Quote Expires: how many days before quote expires to send alert email. Default: 2
Expiry Date Override must be custom-implemented. Use Case: A user creating a quote has included products that are currently discounted because of a promotion. A custom promo expiry field against products has been implemented for Product Maintenance. This retrieves relevant promo end dates from the ERP. The earliest promotion end date will be used as the quote expiry date instead of the default number of days.
- Enable Quote Expiry Date Override Field: Toggle ON to allow override of expiry date. Default: OFF
- Quote Expiry Date Override Field: If step 4 is on, select option.
- CC Notification Emails: one or more internal contacts to cc when an expiring soon email is triggered. Type in email address, then press Enter key.
- BCC Notification Emails: one or more internal contacts to bcc when an expiring soon email is triggered. Type in email address, then press Enter key.
- Click Save.
3. Edit Expired Quote Usage Request Email template (optional)
When a user requests the use of an expired quote on the Quote Review page, an email is sent to the notification email address entered.
The template is accessed via Content menu → Emails → Expired Quote Usage Request Email Template
CMS Administrators can go directly to the Expired Quote Usage Request Email template via Quotes settings. Click the Expired Quote Usage Request Email button. See: Expired Quote Usage Email Information Widget.
4. Edit Quote Cancelled Reasons
The user can cancel the quote on the Quote Review page. Add a list of cancel reasons they can select from.
- In the Quotes Features Settings page, ensure Quote Mode Selection is set to 'Online Only'.
- In Configuration Settings, click
- Click Add New Quote Cancelled Reason.
- Is Active: enable this reason on your site
- Code: identifier for the reason (not displayed to user)
- Description: label user sees in the dropdown list.
- Click Save.
5. Set Scheduled Task Options
The scheduled task checks for any expiring quotes within the days set in 'Number of Days Before Quote Expires' and sends an email to the user and any cc'ed/bb'ed users.
- Number of days before quote expiring to send email: Default: 14
- Date to start running scheduled task: enter date and time
- To go directly to the Quote Reminder email template, click Quote Reminder Email button.
6. Set Email Quote Options
Admin quote functions must be set by Role to prevent global access. Use the Overrides system to give Quote Admin rights to particular Roles. Example: Cancelling an online quote might be restricted to Purchasing Officers. Only that Role can view and use the Cancel Quote button.
Set which Roles can:
send a quote
edit a quote
cancel a quote
7. Set Default Role and Customer Account for Online Quotes (optional)
- In Default Role For Online Quote For New User, enter a Role.
- In Default Customer Code For Online Quote For New User, enter a customer code.
8. Edit Online Quote Email Templates (optional)
The quote email template and cancel quote email templates can be edited. Both templates contain the order details. See: Email Order Summary Widget. The Online Quote Email includes a link for the user to accept the quote and convert it to an order.
The templates are accessed on the Content menu → Emails → Online Quote Email Template / Online Quote Cancelled Email Template.
CMS Administrators can access them directly from the Quotes Features Settings page. Click:
9. Set Online Quote access for a Role
- In the CMS, go to Users → Roles (or on the website as Admin, go to Users → Roles) .
- Select the Role you'd like to update (e.g. 'CSSUser'). The page will immediately refresh to display role details.
- Select the Functions tab and click Modify.
- Set Allow Order Quote Requests to Yes.
- Click OK to save.
Additional Information
Minimum Version Requirements |
|
|---|---|
Prerequisites |
|
Self Configurable |
|
Business Function |
|
BPD Only? |
|
B2B/B2C/Both |
|
Third Party Costs |
|
Related help