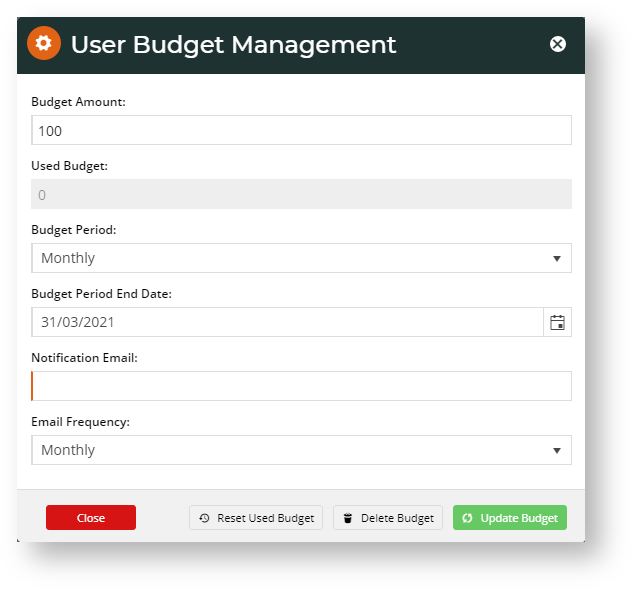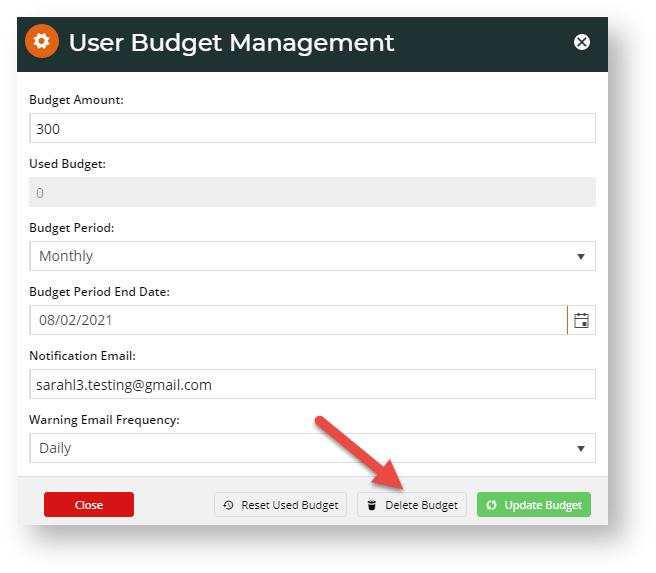User Budgets allow Administrators to set up and maintain budget limits against individual Customer Users for a defined period. It is useful for those Customers that want to allocate an amount per user for the purchase of certain items on your site, e.g., uniforms. User budgets override any active Customer level budgets. So let's say Company ABC has a default Customer level budget set at $100 per user. One of its staff members has a user budget set at $150. This amount will override the Customer level budget level of $100. A user will be prevented from submitting an order if the amount breaches their allocated budget in the set period or their budget period has expired.
Step-by-step guide
NOTE - This feature must first be enabled on your site by Commerce Vision.
1. Enable and configure Customer Budgets for Users
- In the CMS, navigate to Settings → Feature Management → Payment & Checkout.
- Toggle ON Customer Budgets, then click Configure. NOTE - If you don't see the toggle, the feature has not been switched on.
- In the Customer Budgets Management Settings screen, toggle ON Enable Customer Budgets.
- Toggle ON Enable Customer Budgets for User.
- If you want a blank Budget Amount to be treated as an unlimited budget, toggle ON Treat Undefined Budget Amount as Unlimited Budget. If this toggle is OFF and the Budget Amount is left blank, any Customer level budget set will serve as the limit. If there is no budget limit set at the Customer level, a blank field will be treated as a limit of $0.00.
- To save your configurations, click Save or Save & Exit.
2. Set and Maintain User Budgets
Once Customer User Budgets has been enabled, budget limits can be set against users (their email addresses) on the Customer account. There are two ways of doing this:
(i) manually set a budget for a single user in their Edit User screen, or
(ii) bulk import budgets for multiple users.
i. Manually set a budget for a single user
To set a budget for a user,
- Navigate to Users → Website Users.
- Use the User Search tool to find a particular user.
- Click Edit for the User.
- In the Customer Details section, click the Budget button for the Customer Account you want to add the budget limit to. (NOTE - there may only be one Customer account.)
- In the User Budget Management popup, enter the budget limit details. Budgets are set to a period defined here. Once the period has ended, the system will reset the budget (until it is deleted).
Budget Amount: Budget amount for the period. If left blank and the Treat Undefined Budget Amount as Unlimited Budget toggle is on in Settings, then this user has an unlimited budget. If the toggle is off, a blank field means the budget is set at $0.00.
Used Budget: (Display field only) Amount used up from the set budget in the period. This is automatically calculated.
Budget Period: Select a time period from the dropdown list.
Budget Period End Date: End date for the first period. The Budget will be reset after this date.
Notification Email: Email address where budget notification emails ('budget remaining' and 'budget expiring soon') are sent. This can differ from the user's email.
Email Frequency: How frequently the 'remaining budget' email will be sent to this email address.- To save this budget, click the Update Budget button.
- In the main screen, click Save & Exit.
ii. Bulk Import (and Export) User Budgets
To use the bulk import function to set budgets for multiple users, a valid CSV file must be prepared first.
Looking for a copy of the CSV file?
The template CSV file is available for download in the 'User Import Function' screen (see below).
To bulk import budgets of multiple users,
- Navigate to Users → Website Users.
- Hover over Options at the top right corner of the screen to display the 'Export' and 'Import' budget functions. retest
- To access the 'User Import Function' screen, click Import Budgets.
- In the File Upload section, for Import Type, select either Append or Overwrite.
Append: only users with no existing budgets will be added. NOTE - if there are errors in the file or a user already has an existing budget, the entire import will fail.
Overwrite: adds budgets to users that do not have budgets set up and overwrites any user's pre-existing budget.- Click Select Files and upload the prepared CSV file. The system will automatically import the file.
- If there is an error notification message 'Import Failed', check the Import Log for specific issues with the upload. Otherwise, you will see the 'Import Successful' message.
3. Delete a user's Budget
- Navigate to Users → Website Users.
- Use the User Search tool to find a user.
- Click Edit for the user.
- In the Customer Details section, click the Budget button for the Customer Account you want to add the budget limit to.
- In the User Budget Management popup, click the Delete Budget button at the bottom. A popup message will display to let you know the deletion was successful, and Budget details will be deleted from the fields.
4. Schedule Budget Notification Emails to Users
You can schedule notifications to be emailed for a user's 'remaining budget' and when a budget will be expiring soon. The notification email was entered when configuring the User Budget Maintenance screen.
i. Budget Remaining Message
The default Budget Remaining email provides information about the user's budget details, for instance, the amounts used and remaining. The message can be edited in the Budget Remaining Message widget. Budget Remaining emails can be set to send just once or regularly on a schedule, e.g., daily or weekly.
Scheduling the Budget Remaining email is a website function available to website Administrators. If your site already has Customer Budget Emails scheduled, users will receive budget notifications. Otherwise, set up the Customer Budget Emails task in Scheduler Maintenance.
To add Budget notification emails as a scheduler task,
- Login to your website and navigate to Settings → Scheduler Maintenance.
- Select New.
- In Begin the task, select whether the email is to be sent 'At Startup' or 'On a Schedule' you set up here.
- In Name, enter a descriptive name for this task.
- Tick the Active checkbox if this task is to start immediately after saving it.
- In Task, select Customer Budget Emails from the list.
- In Schedule, enter the required details, e.g., start/end dates and times. NOTE - If task type is 'On a Schedule ', enter the frequency details.
- In Error Notification CC Emails, enter the email address of the person to be notified of any errors when sending these emails.
- Click Save to save this task.
ii. Budget Expiry Warning message
The default Budget Expiry Warning email alerts the user that their budget period is expiring soon. It also includes details about used and remaining amounts. The message can be edited in the Budget Expiry Warning widget.
You can also specify the number of days before budget expiration this email is to be sent.
- In the CMS, navigate to Settings → Settings (or on your site, zSettings.aspx).
- Click the Notifications tab.
- Find the field Days before budget expire, and enter the number of days before expiry date.
- To save this change, click the Update Budget button.
Additional Information
Administrators can set up and maintain budget limits against individual Customer Users for a set period. For Customers that allocate an amount per user to buy certain items on your site, e.g., uniforms. A user is prevented from submitting an order if the amount breaches their allocated budget in the set period or their budget period has expired.
| Minimum Version Requirements |
|
|---|---|
| Prerequisites | |
| Self Configurable |
|
| Business Function |
|
| BPD Only? |
|
| B2B/B2C/Both |
|
| Third Party Costs |
|
Related help