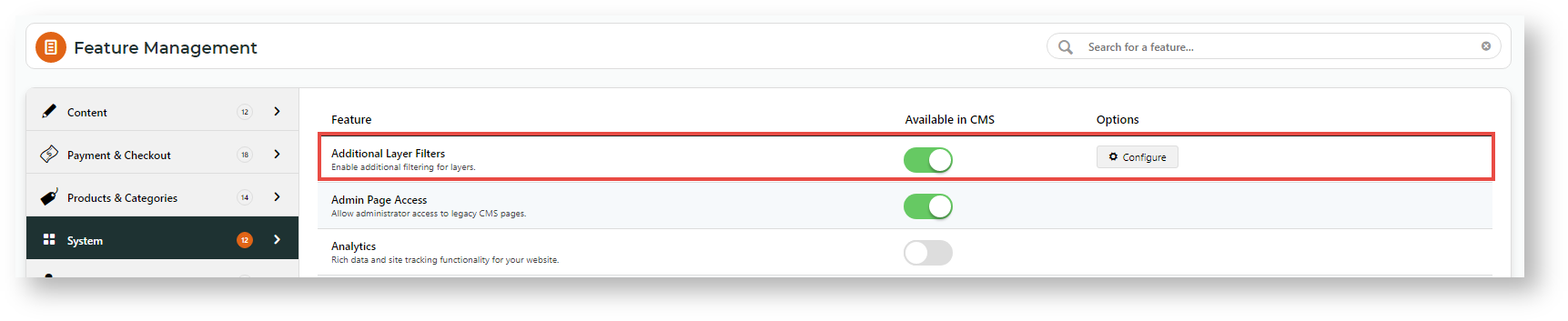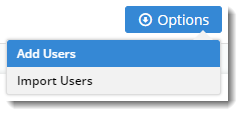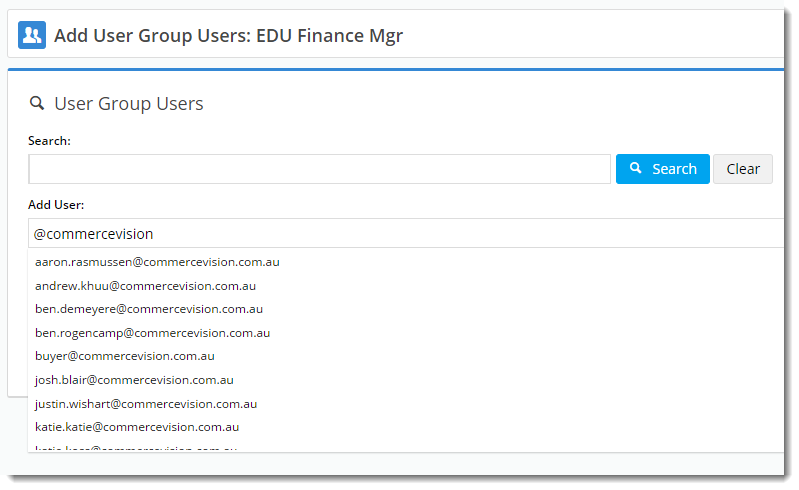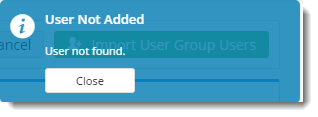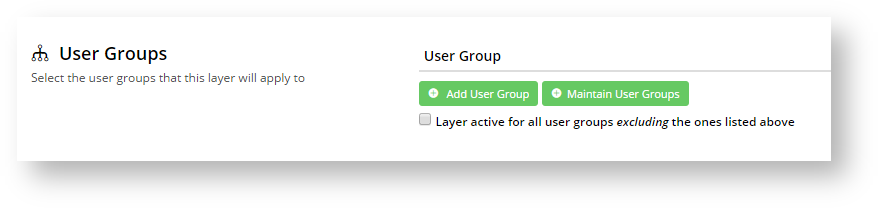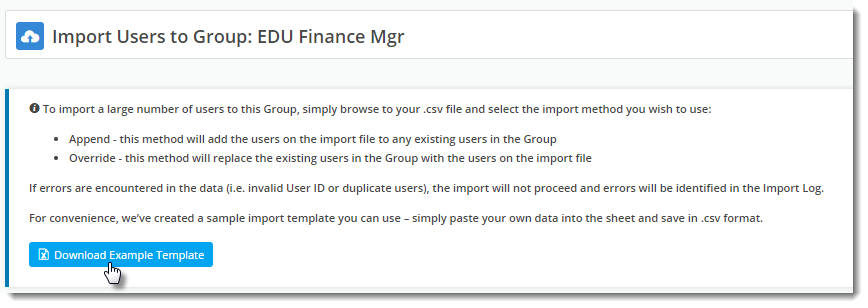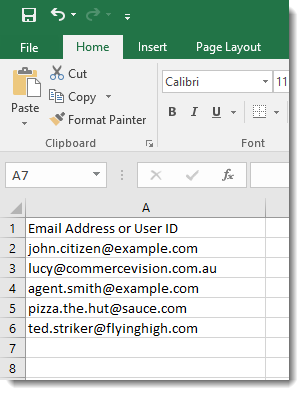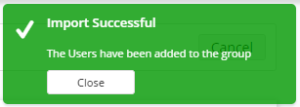They can all be from different customer accounts, with different web roles - it doesn't matter with User Groups.
It's another tool in your personalisation kit. Read on to find out how to use it.
In this guide
Configure Group Filtering
With the Additional Layer Filters feature enabled, you just need to make sure the setting to enable 'User Group Filtering' is on.
- In the CMS, go to Settings → Feature Management → System.
- Toggle ON Additional Layer Filters.
- Click Configure.
- Toggle ON User Group Filtering.
- Click Save & Exit.
Create a User Group
Now that your feature is up and running, it's time to create a user group.
- In the CMS, go to Users → User Groups.
- Click Add New User Group.
- Give your group a Name and Description and click Save.
- An Options button should now appear near the Save button. Hover over it and select Add Users (we'll talk about importing later in this guide).
- In the Add User input box, start typing a user email address. Suggestions will be offered.
- Either select from suggestions, or finish typing the address. When you hit Enter, the user will be added (you can also use the 'Add' button).
- If the email address does not match a user, a 'User not added' message will be returned.
- Repeat for remaining users to be added.
- If you make a mistake, remove the user with the Delete option.
Add a User Group to a Layer
Now let's assign our User Group to a Layer.
- Go to Advanced Content → Layers.
- Edit an existing Layer, or Add New Layer.
- Scroll to the User Groups section.
- Click Add User Group (or if you haven't yet created your group, click 'Maintain User Groups' and follow the steps above for "Creating a User Group").
- A dropdown list will appear, containing all existing Groups. Select the one you require.
- Consider the setting "Layer active for all user groups excluding the ones listed above" - tick this if you want the group(s) you just added to act as an exclude (rather than include).
- Click Save & Exit (if you were creating a brand new layer, first scroll back up and enter required Layer info such as Name, Description, Authentication Status).
Now all you need to do is decide what content you're displaying to these users. Add a new widget (Campaign slider? Banner?) or edit an existing one, and apply the Layer associated with your User Group.
ONLY the people in your User Group (or Groups, if you added multiple) will see the widget with this layer applied. Neat!
Import Users to a Group (Optional)
If you've got a lot of users to add to a group, it's probably way easier to import them from a spreadsheet, rather than add them one by one. Here's how.
- Go to Users → User Groups.
- Find your group in the list and click Users. (We're assuming you've already created your Group; if you haven't, follow the steps above for "Creating a User Group").
- Click 'Import User Group Users'.
- Click the Download Example Template button to get a pre-formatted CSV file.
(Admittedly, the format is pretty simple - 1 column with a header, consisting of the user's email address or numeric User ID)- Copy and Paste your own data into the spreadsheet and save it somewhere you can access it.
- Now, decide whether you want to add these users to any existing members of the group (Append), or replace any existing members with the ones on your list (Override).
- Click 'Select files' and browse to your saved CSV.
The import will start automatically once your file is selected. Failure or Success messages will be returned, along with feedback in the Import Log.
If your import fails, correct your data (errors are noted in the log) and try again.
Related help