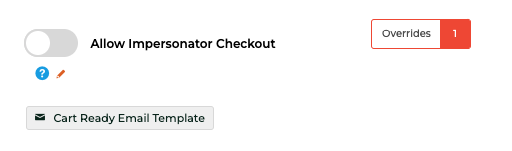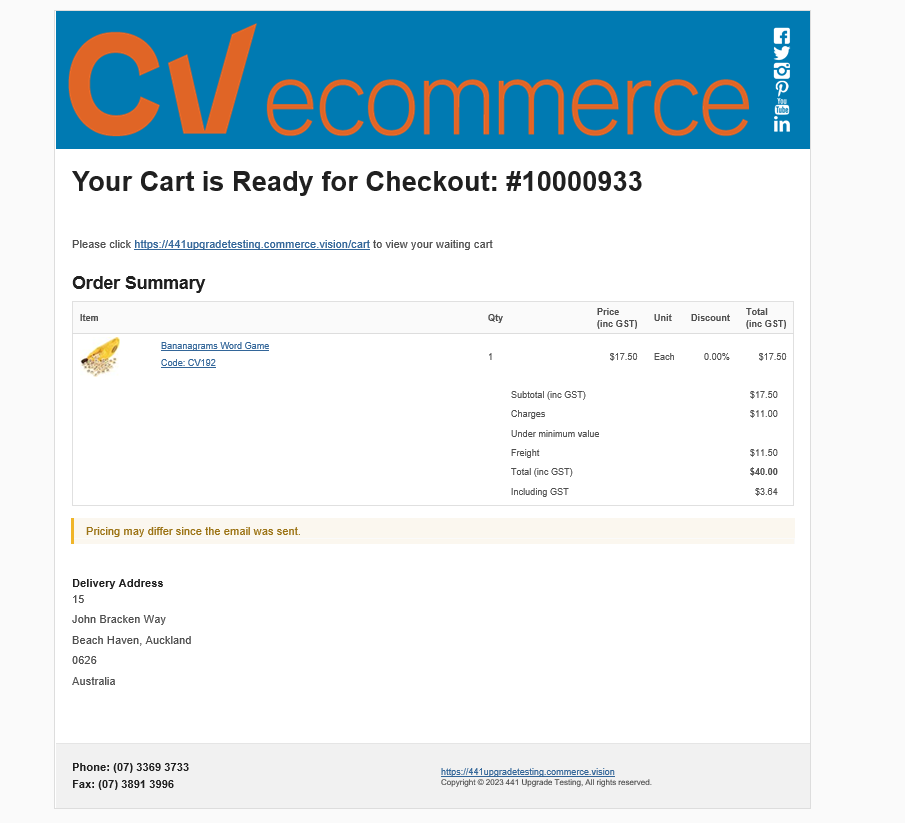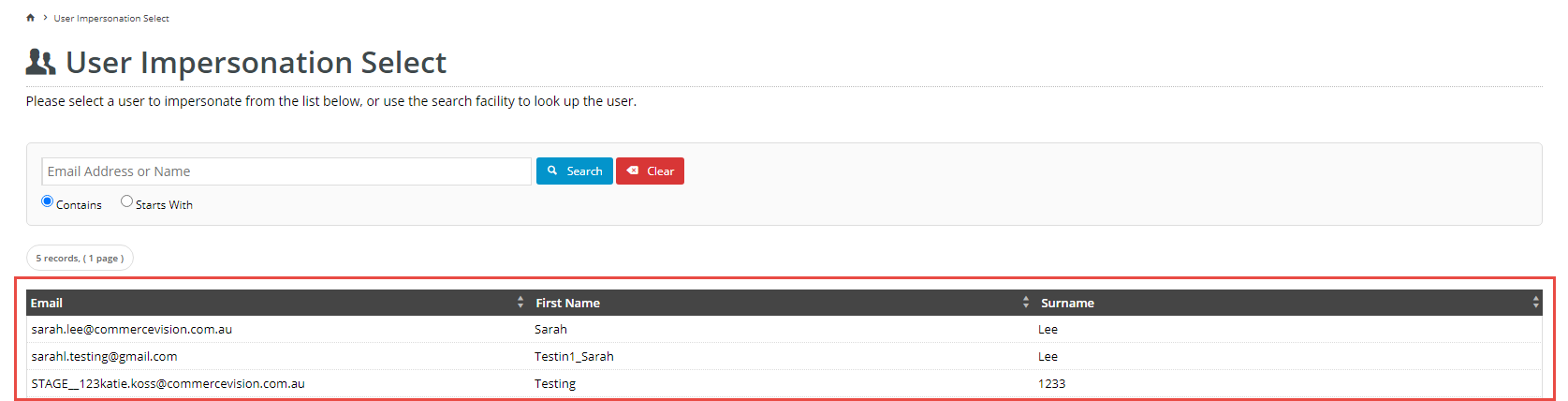Overview
With the User Impersonation feature, Administrators can allow certain Website Users, e.g., A, to switch to another User, B, who has shared Accounts, while logged into your website. In this way, A assumes the identity of B and has access to B's order, invoice and account information and functions. This feature is aimed at scenarios involving a 'super-User' such as a manager of large companies with multiple locations set up as separate sub-accounts (treated as individual Customers with their own separate Customer codes). For example, regional managers can login as those users who usually look after these sub-accounts. Or managers can access junior or absent staff's accounts to approve or complete tasks with customers, and look up orders, invoices and other transactional histories. All User switches are logged in the system.
The feature is set up as a User level Override. (See help on the Override facility for further information.) Should your business require implementation of overrides at Role or Customer levels, please consult Commerce Vision to explore these options.
Step-by-step guide
User Impersonation is set against a User.
- As Administrator, navigate to Settings → Feature Management → User.
Toggle on 'User Impersonation' to switch on the feature and click Configure.
- IMPORTANT - In the 'User Impersonation Feature Settings', the default for Enable User Impersonation is OFF. Leave this disabled to ensure that User Impersonation is not switched on globally for all Users.
The Global Setting can also be accessed in the User Impersonation Feature Settings screen (when you click Overrides). Check that it is OFF. Check also that there are no overrides at the Role level.- To allow a User to have User Impersonation access, click Overrides. (TIP - Setting a user override means the added user overrides the global and role OFF setting.)
- Click the Add Override Setting button.
- From the User dropdown list, select the required user.
- Toggle on Override Value.
- Click Confirm to exit the screen.
- Click Save to save the User Impersonation override. Notice the message informing you the override has been saved and the number of Overrides has increased by 1.
Enhancements Available on 4.41+
Limit checkout
Since 4.41 it’s now possible to limit impersonators from checking out. Overrides are also possible, and apply to the user while impersonating. For example you can allow or disallow a user from checking out while they impersonate another user.
New Cart Ready email template
The “Cart Ready Email Template”, gives a summary of what items have been added to the cart and emails the impersonated user, inviting them to finish their order.
Note: The email redirects will work better when the site has no ability to view the cart while logged out, this forces the receiver of the email to login, and then they’re redirected to /cart
How User Impersonation works for the User
When the User logins to the website, they will see the Switch User icon.
Clicking on it opens the 'User Impersonation Select' list. This list contains all users with access to the same Customer accounts as the User. The User can click on the user they wish to impersonate.
After switching to the other User, the website now displays the impersonated User's view and dashboard. NOTE - An Impersonating User will not have access to Customer accounts they normally cannot access against their own user login.
Additional Information
| Minimum Version Requirements |
|
|---|---|
| Prerequisites |
|
| Self Configurable |
|
| Business Function |
|
| BPD Only? |
|
| B2B/B2C/Both |
|
| Ballpark Hours From CV (if opting for CV to complete self config component) |
|
| Ballpark Hours From CV (in addition to any self config required) |
|
| Third Party Costs |
|
| CMS Category |
|
Related help