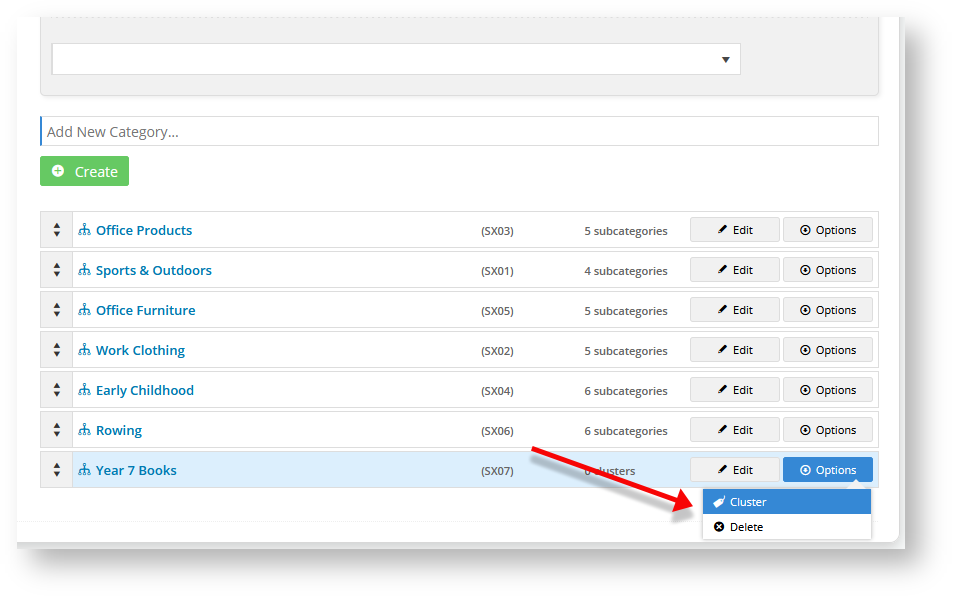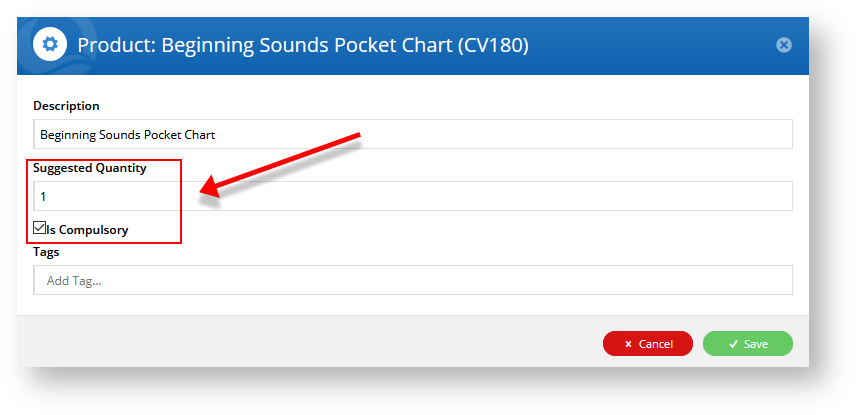...
Once a category has been enabled to contain clusters, you can populate it with one or more cluster sections. A cluster section consists of a heading and a line type. You can add products into Products are added to each cluster section as needed. For our example, we are going to create two cluster sections that specify which pens , one group of pens that are compulsory, and which are optional buys, and then add products to each oneanother, for optional ones.
- In the list of categories, hover over Options for the category and select Cluster.
- In Description, add enter the heading for the cluster. This text is displayed as a heading on your site so it should be informative for customers. For the example, we will add the header 'Pens: compulsory' as this tells customers they need to buy all products under this heading.
- In Type, select a line type. Here, we will select 'Compulsory'.
- To save this cluster section, click Add None Product. The cluster section appears in the list.
- Repeat steps 2 to 4 for any additional section clusters you need. For the our example, we have added 'Pens: optional'.
...
- In the Maintain Category Cluster page, click Edit for the line type you want to add products to.
- In Product Search, type in the name of a product and click Add Product. The product will appear at the end of the list.
- Drag and drop the product under a headerMake sure the product is is the right cluster section. If you need to, drag and drop it so it is under the right heading. In our example, we will add our first product to 'Compulsory productsPens: compulsory'.
- Repeat steps 2-3 for all the products you want to add to each line type in the Cluster.
6. Edit cluster properties for a product
...
- cluster section. Note - if you have more than one product in a section, you can drag and drop products so that they will display in that order on your website.
- Once you have finished, click Save. IMPORTANT - if you do not click Save (or Save and Exit), any changes made here will not be saved in the system,
6. Edit cluster properties for a product
The products added under a cluster section have to be assigned to the cluster category and their specific buying condition (compulsory or not) specified. We will first assign products to the cluster category.
- For each product in the cluster, click Edit.
- Edit the fields as required.
Description: the product name will default but you can change it to something more helpful to your customers if you wish
Suggested Quantity: enter at least '1' if this product is under the compulsory or choose one line types. If the product is optional, leave it at '0'.
Is Compulsory: check the box if the customer must buy this product
Tags: tags are used to associate two or more products when the line type gives the customer a choice between two or more products. To add an associated product, type its product code, then hit 'Enter' on your keyboard.- When you have finished editing the product, click Save.
...