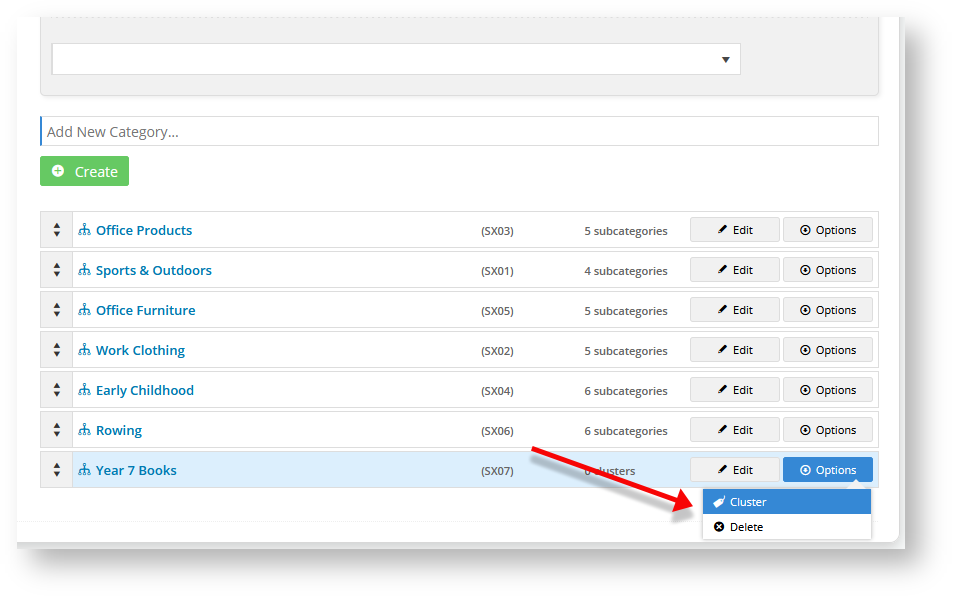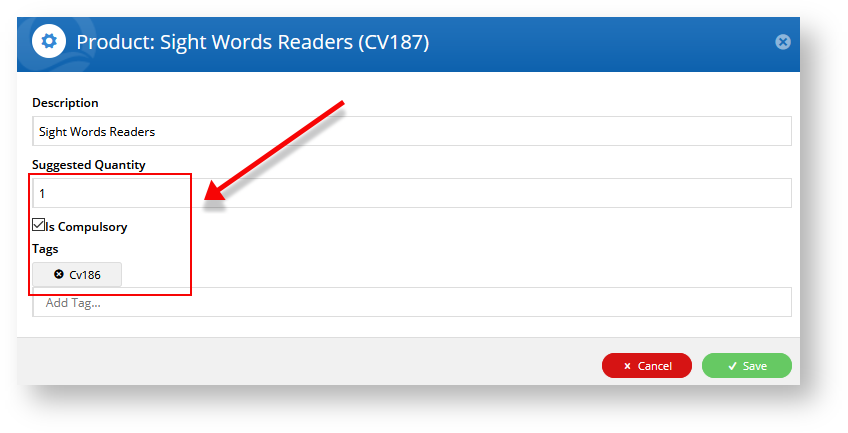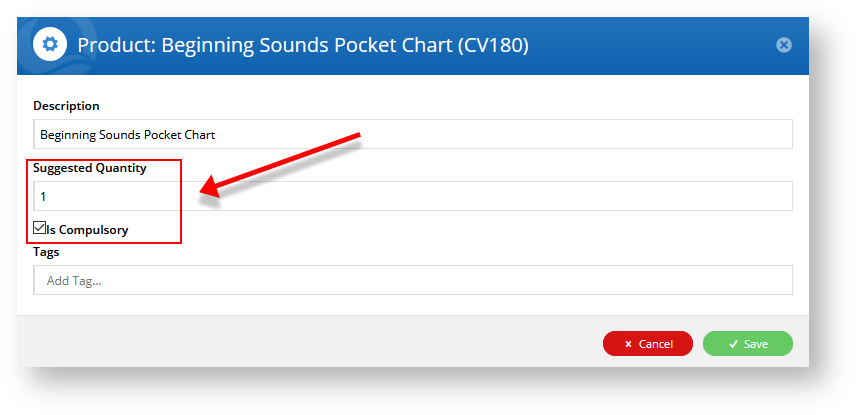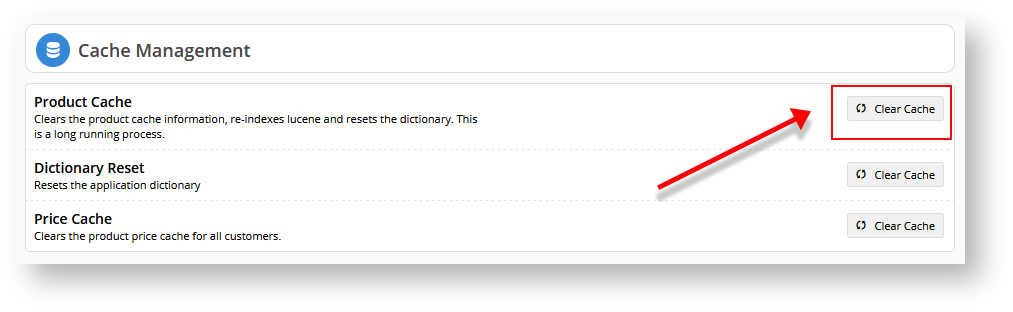...
| Multiexcerpt | ||||
|---|---|---|---|---|
| ||||
| Table of Contents |
|---|
How-to Guide to Cluster Maintenance
...
1. Switch on Cluster Maintenance
Cluster Maintenance is available for versions 4.17 and higher. To To use the feature, it needs to be switched on in the CMS.
...
- In the list of categories, hover over Options for the category and select Cluster.
- In Description, enter the heading for the cluster. This text is displayed as a heading on your site so it should be informative for customers. For the example, we will add the header 'Pens: compulsory' as this tells customers they need to buy all products under this heading.
- In Type, select a line type. Here, we will select 'Compulsory'.
- To save this cluster section, click Add None Product. The cluster section appears will appear in the list.
- Repeat steps 2 to 4 for any additional section clusters you need. For our example, we have added 'Pens: optional'.
You can also create a cluster section around products that are grouped
| Expand | ||
|---|---|---|
Other Cluster Line TypesCreate a 'choose one' cluster line typeApart from compulsory and optional line types, you can configure a line type to contain a list of products from which the customer must select one. In our example, we want customers to choose between the products Sight Words Readers (CV187) and Sight Words Flash Cards (CV186).
|
5. Add Products to Cluster Sections
Once cluster sections have been created, you can add products and sort them in a particular order under each section as you wish.
...
Products assigned to cluster categories have special properties that need to be configured, for example, the specific buying condition (compulsory or not) that need and minimum number needs to be set.
- For each product in the cluster, click click Edit next to it.
- Edit the fields as required.
Description: the pre-existing product
namedescription will default but you can change it to something more
helpful to your customersmeaningful for listing in this cluster if you wish.
Suggested Quantity:
enter at leastif the product is compulsory, enter '1'
if this product is under the compulsory or choose one line types. If the product is optionalor another number for the minimum the buyer has to buy; if the product is optional or is a choice between two or more products, leave it at '0'.
Is Compulsory: check the box if
the customer must buy this product
this product is compulsory. Note- if this box is checked, the system will set 'Suggested Quantity' to 1 even if it is left at '0'.
associate
Tags: tags are used tolink two or more products when the
line type gives the customer a choice between two or more products. To add an associated product, typecustomer is given a choice to select one of them. To link a product to this one, type in its product code, then hit 'Enter' (Return) on your keyboard.
Product codes of each linked product must be entered individually,
Wh
3. When you have finished editing the product, click Save.
| Anchor | ||
|---|---|---|
|
...
|
...
Apart from compulsory and optional line types, you can configure a line type to contain a list of products from which the customer must select one. In our example, we want customers to choose between the products Sight Words Readers (CV187) and Sight Words Flash Cards (CV186).
...
|
...
| Note |
|---|
You must hit return so each product code displays under the field header 'Tags'. To remove a product code, click on the 'x' next to a product code. |
...
- The system will advise you that you will need to refresh the Cache Management.
- Click Save and Exit, then navigate to Settings → Cache Management,
- Next to 'Product Cache', click Clear Cache.
- When the process is complete, click Close.
...