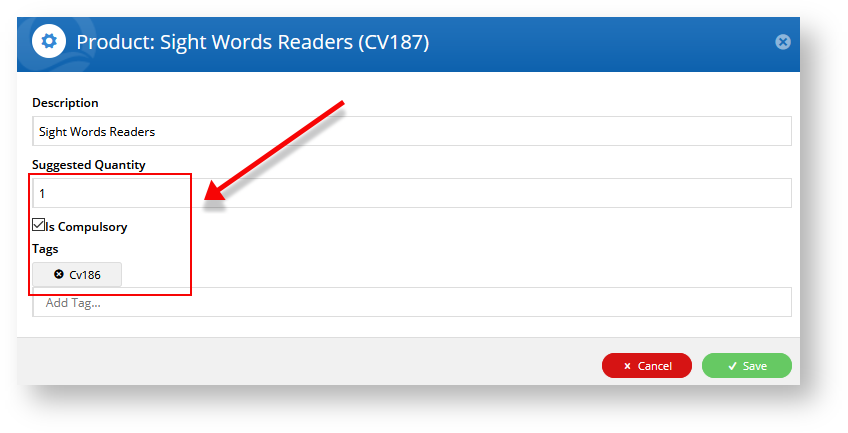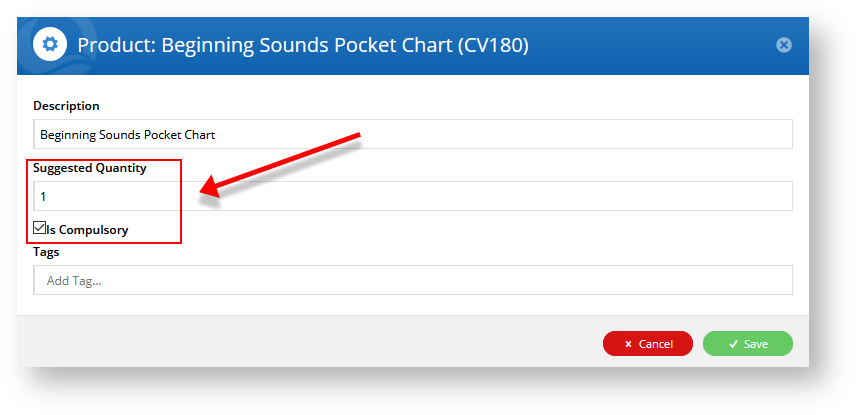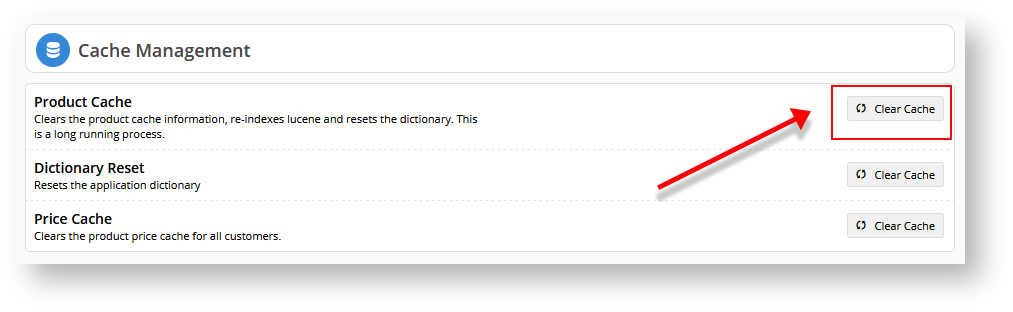| Multiexcerpt |
|---|
| hidden | true |
|---|
| MultiExcerptName | Feature Title |
|---|
|
Categories group together products on your website and display as menu items in the navigation menu. While categories are usually associated with product types (Product Categories), you can also create a category and enable it to contain clusters. A category with clusters functions just like any other category in that products are assigned to it and it can appear in the navigation menu. But a cluster is designed to group together products for the specific purchasing condition where certain products are expected to be selected or selectable and bought in one go. For example, suppose a site supplies school items needed by students in a school year. A category cluster can be configured so that all such items are grouped together so it is easy for the customer to view, select and buy them. To support this type of purchasing, clusters have some other built-in features and options. For every product, the conditions of buying, i.e., whether it is compulsory or not, or is one option out of two or more items, must be specified. Cluster Maintenance allows you to create and configure clusters, and add products to them. Sub-categorisation of products in a cluster is done by assigning each to a user-defined cluster section through line type (a 'header'). The Category Cluster feature is available for versions 4.17 and higher. |
...
You can also create a cluster section around products that are grouped grouped together, from which the customer can select one.
| Expand |
|---|
Other Cluster Line TypesCreate a 'choose select one' cluster line typeApart from compulsory and optional line types, you sectionYou can configure a line type section to contain a list of products from which the customer must can select one . In our example, we want customers to choose between the products Sight Words Readers (CV187) and Sight Words Flash Cards (CV186(or more).
- In the Cluster LineType Maintenance page, create a line type header with an appropriate name, e.g., 'Choose One'.
- Navigate to the Category Cluster (Products & Categories → Category Maintenance), hover over Options next to your cluster and select Cluster.
- In Description, enter a header for line type. This does not have to be identical to what the Cluster Line Type was named in step 1. suitable heading. For our example, we will enter 'Pens: select one'.
- In Type, select 'Choose One' (or the name you entered when it was line type you created in step 1).
- Add the products that are associated with this 'Choose One' line type. Make sure they appear under the right line type headerunder this cluster section. Drag and drop them to make sure they appear under this heading. In our example, those products are 'CV186' and 'CV187': _.

- To associate the two products and to set it so the customer can select one of the two, each associated product's cluster details needs to be edited.
Click Edit for one product.
Edit the product detailseach product to configure its cluster properties:
Description: the product name 's current description will default but you can change it to something more helpful to your customers meaningful for this cluster if you wish.
Suggested Quantity: enter leave at least '10'.
Is Compulsory: check the leave box unchecked.
Tags: add the product code of associated productseach linked product separately. Type in a product code, then hit 'Enter' on your keyboard. If there are more than one associated product, continue to type in the product code then hit 'Enter' for each oneThis must be done for each linked product.
| Note |
|---|
You must hit return so each product code displays under the field header 'Tags'. To remove a product code, click on the 'x' next to a product code. |
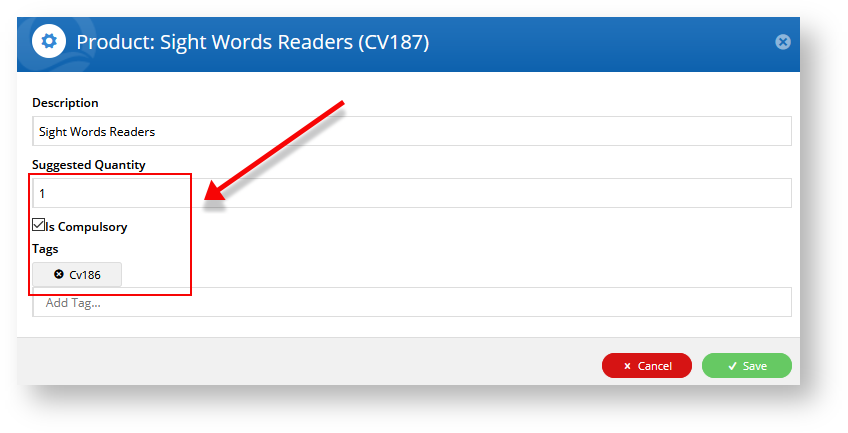
- Save your changes.
- Repeat steps 6-8 for each associated product.
|
5. Add Products to Cluster Sections
...
- For each product in the cluster, click Edit next to it.
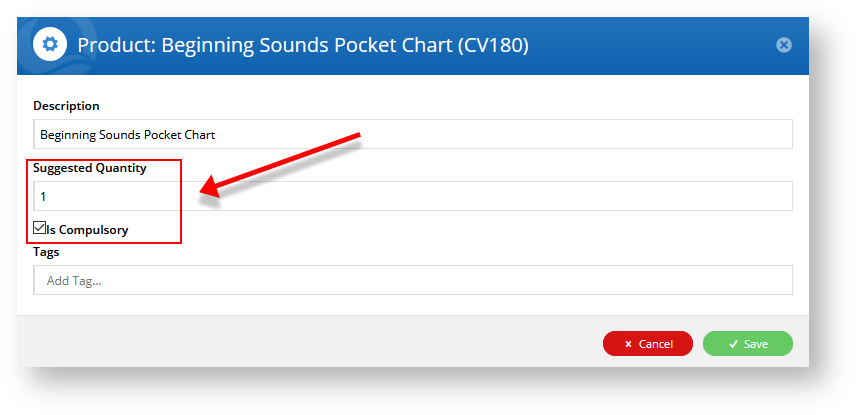 Image Added
Image Added
- Edit the fields as required.
Description: the pre-existing product description will default but you can change it to something more meaningful for listing in this cluster if you wish.
Suggested Quantity: if the product is compulsory, enter '1' or another number for the minimum the buyer has to buy; if the product is optional or is a choice between two or more products, leave it at '0'.
Is Compulsory: check the box if this product is compulsory. Note- if this box is checked, the system will set 'Suggested Quantity' to 1 even if it is left at '0'.
Tags: tags are used to link two or more products when the customer is given a choice to select one of them. To link a product to this one, type in its product code, then hit 'Enter' (Return) on your keyboard. Product codes of each linked product must be entered individually,
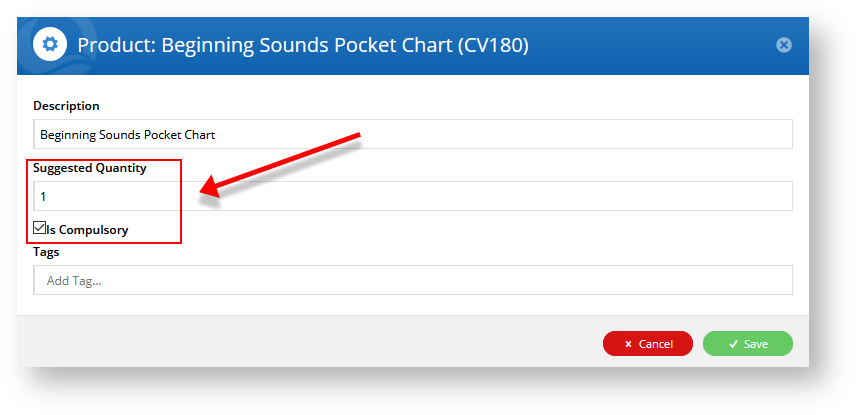 Image Removed
Image Removed
3. When you have finished editing the product, click Save.
...
...
The 4. The system will advise you that you will need to refresh the Cache Management for your changes to display on the website.
 Image Modified
Image Modified
- Click Save and Exit, then navigate to Settings → Cache Management,
- Next to 'Product Cache', click Clear Cache.
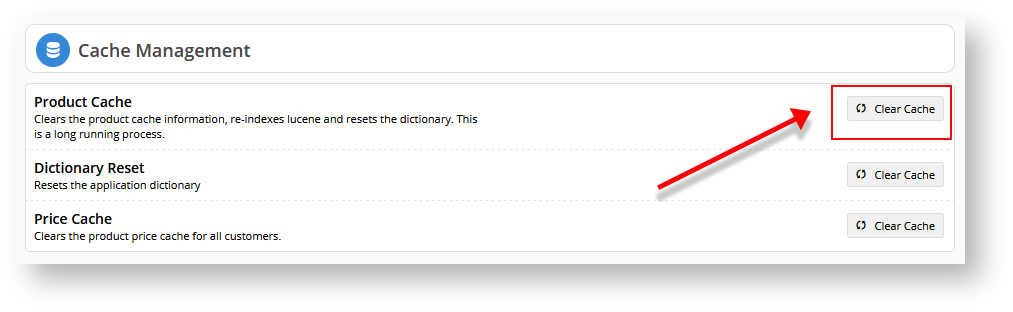
- When the process is complete, click Close.

...