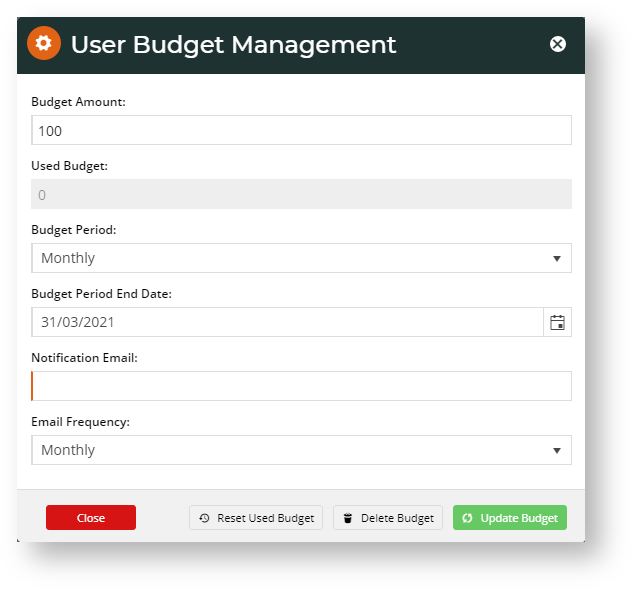Customer User Budgets allow admin staff to set up and maintain budget limits against individual Customer Users for a defined period. It is useful for those Customers who that may want to allocate an amount per user for the purchase of certain items on your site, e.g., uniforms. User budgets override any default Customer level budgetbudgets that are active. A user will not be able to submit an order if the amount will breach their allocated budget in the set period or their budget period has expired.
...
- In the CMS, navigate to Settings → Feature Management → Payment & Checkout.
- Toggle on Customer Budgets, then click Configure.
- In the 'Customer Budgets Management Settings' screen, toggle on Enable Customer Budgets.
- Toggle on Enable Customer Budgets for User.
- If you want a Customer user with no individual budget limit set to default to a blank Budget Amount to be treated as an unlimited budget, toggle on Treat Undefined Budget Amount as Unlimited Budget. If this toggle is off and the Budget Amount is left blank, any Customer level budget set will serve as the limit for undefined users on this Customer account. If ; if there is no budget limit set at the Customer level budget, a blank field will be treated as a limit of $0.00.
- To save your configurations, click Save or Save & Exit.
...
Once Customer User Budgets is enabled, budget limits can be set against users (against their email addresses) on the Customer account. There are two ways of doing this: (i) set a budget for a single user in their Edit User screen, and or (ii) bulk import budgets for multiple users.
...
- Navigate to Users → Website Users.
- Use the User Search tool to find a particular user.
- Click Edit for the User.
- In the Customer Details section, click the Budget button for the Customer Account you want to add the budget limit to. (Note - there may only be one Customer account.)
- In the 'User Budget Management' popup, enter budget limit details. Budgets are set to a period defined here. Once the period has finishedended, the system will reset the budget (until it is deleted).
Budget Amount: Budget amount for the period. If left blank and the Treat Undefined Budget Amount as Unlimited Budget is enabled in Settings, then this user's budget is unlimited. If
Used Budget: (Display field only.) Amount from the set budget used up in the period is automatically calculated from online orders made by the user.
Budget Period: select from the dropdown list
Budget Period End Date: End date for the first period. The Budget will be reset after this date.
Notification Email: User's email address where budget notification emails ('budget remaining' and 'budget expiring soon') are sent
Email Frequency: How frequently the 'remaining budget' email will be sent to the User- To save this budget, click the Update Budget button.
...
- Navigate to Users → Website Users.
- Use the User Search tool to find a particular user.
- Click Edit for the user.
- In the Customer Details section, click the Budget button for the Customer Account you want to add the budget limit to. (Note - there may only be one Customer account.)
- In the 'User Budget Management' popup, click the Delete Budget button at the bottom. A popup message will display to let you know the deletion was successful, and Budget details will be deleted from the fields and you will see a popup message confirming success.
| Anchor | ||||
|---|---|---|---|---|
|
...
i. Budget Remaining Message
The The default Budget Remaining email provides information about the user's budget details, for instance, the amounts used and remaining. What is included in the message can be customised in the Budget Remaining Message widget. Budget Remaining emails can be set to be sent just once or regularly on a set schedule, e.g., daily or weekly.
...