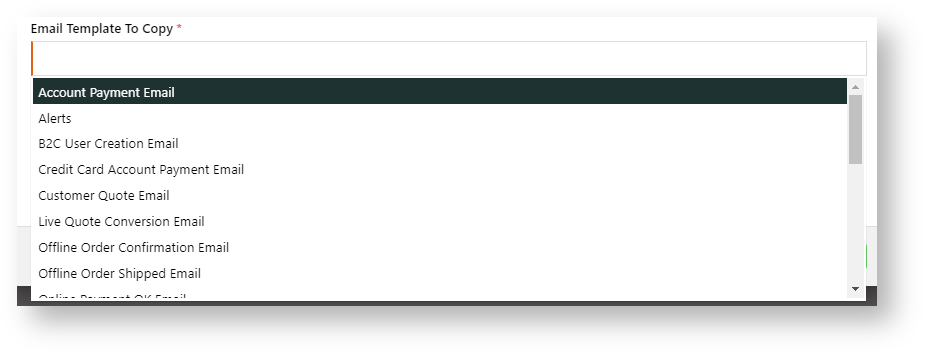...
Overview
...
Step-by-step guide
1. Enable and configure feature
- Go to Settings → Settings → Feature Management → Content.
...
- Ensure Generic Email Notifications is enabled, then click Configure.
- Configure Generic Email Notification Settings.
- To enable this feature on your site, in General Settings, toggle ON Enable Generic Email Notifications.
...
- In Default Email Subject, enter a default email subject for
...
- generated emails.
2. Add a Notification Type
- Go to the Notification Types section.
- Click Add Notification Type.
- In Notification
...
- Type,
...
- enter a description of the email notification type
...
2. Customise Registration Verification email templates
When Registration Verification is enabled, three email templates become available in the Users submenu (Content → Emails → Users):
- B2C Registration Verification Notification Email - this template contains text for the alert email sent to the nominated staff member when a user registers (if an email address is entered in step 7 of the configuration procedure).
B2C Registration Verification Notification Widget - B2C Registration Verification Required Email - this template contains text for the email sent to the user once they click Submit. It contains the verification link the user must click on to activate their account.
B2C Registration Verification Required Widget - B2C Registration Verification User Notification Email - this template contains text for the email sent to the user once they have registered (if step 5 in the configuration procedure is enabled).
B2C Registration Verification User Notification Widget
Each template contains an email content widget for emails sent during the Registration Verification process. Click on the link to each widget for further help in customising each email message.
User experience
...
...
(i) If the User clicks on the link before it expires, they are taken to your site where a message confirms successful verification.
Their account is now activated and they can now login to their account.
...
(ii) If the User clicks on an expired link, they will be alerted that they need to generate another verification email by clicking the provided link.
Clicking on the link will take them to a page where they can enter their email address and submit a request for another verification email.
Once submitted, a message confirms that the verification email has been sent.
...
Additional Information
| Multiexcerpt | ||||
|---|---|---|---|---|
| ||||
- .
- In Email Subject, enter the email subject for the notification type.
- Click Save.
3. Specify Email Template
- Go to the Email Templates section.
- Click Add New Email Template.
- Create the new email template in the New Email Template popup. In Template Name, enter a unique name. It cannot be the same as an existing email template.
- In Email Template to Copy, select an existing email template as a base.
- Click Save. Once saved, the new template Id (Identifier as a guid) can be copied to clipboard. NOTE - The use of the Id is for Commerce Vision implementation.
- Edit the template as you need. Created templates are stored in Content → Emails → Misc. But they can be accessed directly by clicking Edit Template next to the email template name.
TIP - Email templates created here can only be accessed if this feature is enabled.
4. Test Email Template (optional)
| Note |
|---|
If this email template comes with an attached document, e.g., a quote attached email, it cannot be tested using the Test Email feature. |
Once you are in the email template, you can test it.
- Click Test Email.
- In To Email, enter the email address of the recipient who will receive this email.
- In Notification Type, if not filled, enter the name of the notification type (exactly as in the Notification Type field when it was created).
- Template Data should have been filled already.
- Click Send Test Email.
Additional Information
| Minimum Version Requirements |
|
|---|
...
| ||||||
| Prerequisites |
| |||||
|---|---|---|---|---|---|---|
| Self Configurable |
|
...
| ||||||
| Business Function |
| |||||
|---|---|---|---|---|---|---|
| BPD Only? |
| |||||
| B2B/B2C/Both |
| |||||
| Third Party Costs |
|
Related help
| Content by Label | ||||||||||||||||||
|---|---|---|---|---|---|---|---|---|---|---|---|---|---|---|---|---|---|---|
|
| Content by Label | ||||||||||
|---|---|---|---|---|---|---|---|---|---|---|
|
| Content by Label | ||||||||
|---|---|---|---|---|---|---|---|---|
|