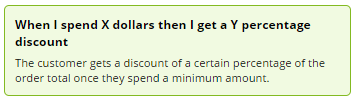Overview
Cart Discount promotion codes give your customers either a percentage or dollar discount on their order. To be eligible, the customer simply needs to meet a minimum spend requirement. If you like, you can even exclude certain products from the promotion. Excluded products will not count toward the spend requirement, and may or may not be discounted.
In the example below, we'll create a Cart Discount promotion for '20% off orders over $250'. This promo will exclude exercise machines.
The Promotion Codes feature must be enabled for your website. On BPD sites, you can do this at Settings → Payment & Checkout → Promotion Codes
Step-by-step guide
- In the CMS, navigate to Campaigns & Promotions → Promotion Codes.
- On the top right of the screen, click 'Add Promotion Code'.
- From Select Promotion Type, select Cart.
- Next, decide whether your customer will get a dollar or percentage discount and select your scenario accordingly. Our example will use the % discount.
- Enter the Promotion Code (no spaces). This is what your customer enters at checkout to redeem the promo.
- Give the promotion a description. This will be displayed in the user's order summary during checkout.
- Specify Start and End dates. Click the calendar icon to launch the date picker. NOTE - If start and end dates are not set, the promotion code cannot be used. An error message will display when the customer tries to apply the code during checkout.
Enter the Spend Threshold (the $ amount they must spend), and the associated Discount % or $ amount.
(Our example only requires one level of discounting, but if you're interested in multi-level discounts, see our article on Tiered Promotions.)Note that the spend requirement is based on the inc-GST total for B2C, and the ex-GST total for B2B. Also note that for B2B scenarios, any customer-based discounts will still be honoured; this discount will be on top of that.
- Next you can specify products to be excluded. Click Add and specify products you want to exclude from the spend calculation. Specify by:
- Product code
- ERP stock group
- Product category
- ERP price code
- Or a combination of all of the above!
- Finally, decide whether you want to 'Discount these exclusions'?
Excluded products don't count toward the required spend, but you can still allow them to attract the discount if you choose. Otherwise, leave the option unticked to exclude them from the discount as well as the spend threshold.- Click Add again to specify more products if required.
- Click Save & Exit.
Your cart discount promo is now ready to go!
MultiExcerpt named Promo advanced options was not found -- Please check the page name and MultiExcerpt name used in the MultiExcerpt-Include macro
We recommend that Promotion Codes be configured on your Stage site and thoroughly tested to ensure behaviour is as expected.
Additional Information
Cart Discount Promos can now be configured to exclude products, product groups, or product categories from the promotion. There are also additional advanced options that you can configure for promotions. They become available after the promo is created.
| Minimum Version Requirements |
|
|---|---|
| Prerequisites |
|
| Self Configurable |
|
| Business Function |
|
| BPD Only? |
|
| B2B/B2C/Both |
|
| Ballpark Hours From CV (if opting for CV to complete self config component) |
|
| Ballpark Hours From CV (in addition to any self config required) |
|
| Third Party Costs |
|
| CMS Category |
|
Related help