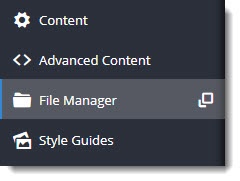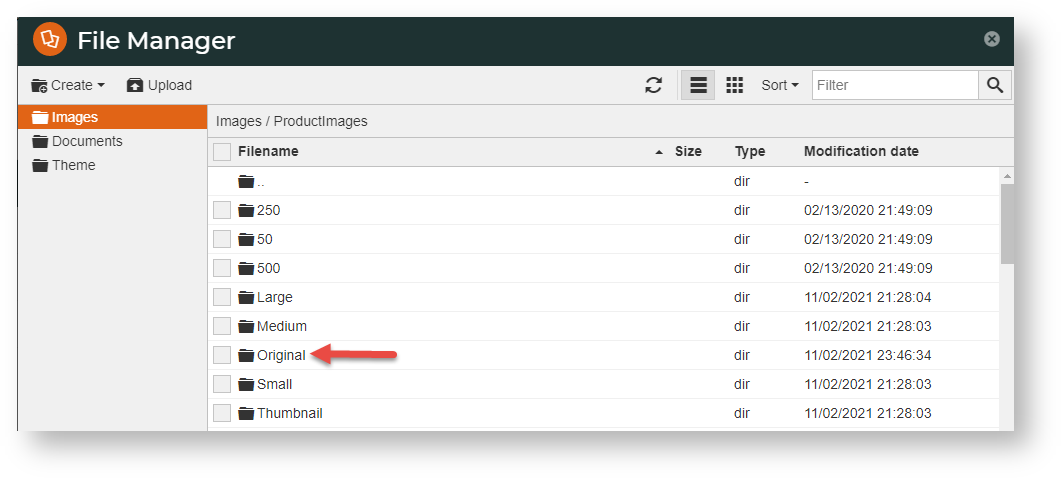Overview
You can upload product images in the CMS via File Manager or in Product Maintenance if the Product Media in Settings has been enabled. File Manager is a menu item in the CMS. It can be used to maintain product images. Unlike images uploaded via the Integrator, there are no restrictions on the number of images you can upload and how an image is named. You can also add tagging to an image.
Important
Product images uploaded via File manager will not be checked that the file size is suitable. Therefore you must ensure that the image is not too large to be efficient for the web. The maximum file sizes to ensure fast loading are: desktop/tablet: 250kb, mobile: 50kb.
Upload images in Product Maintenance
When you upload the image, four copies of the uploaded image in the following pixel sizes will be created and placed in the appropriate folder:
- Thumbnail folder - 50 x 50 px
- Small folder - 250 x 250 px
- Medium folder - 500 x 500 px
- Large folder - 1000 x 1000 px
Examples
Here are examples of the file sizes required:
To upload a product image, navigate to Products & Categories → Product Maintenance, then find the product you require. Scroll down to the Product Media section.
The page CMS Product Maintenance was not found -- Please check/update the page name used in the MultiExcerpt-Include macro
Edit images in CMS File Manager
To change or upload a product image in File Manager:
- In the CMS, navigate to Content → File Manager.
- The File Manager window provides a list of images folders. Click on the ProductImages folder.
- If this image is not yet linked to a particular product, upload it to the Original folder. Then add it to the product via Product Maintenance.
- If you want to edit or change an existing image file that has already been added for a product, select the appropriately folder: Thumbnail, Small, Medium or Large.
- Edit or replace the image file. NOTE - Remember that there are optimal pixel sizes for an image in each folder.
Edit images - You can crop, resize, flip, and enhance the image in File Manager. Select the image, then click Edit.
Additional Information
By default, the CMS-uploaded image at the top of this list will be the first image displayed in any search on your site and in the Product Detail page. If a product has images uploaded via the Integrator and the CMS and you want the first Integrator-uploaded image to display first, please contact Commerce Vision to enable this option. NOTE - this option is available only for versions 4.21.02 and above.
| Minimum Version Requirements |
|
|---|---|
| Prerequisites |
|
| Self Configurable |
|
| Business Function |
|
| BPD Only? |
|
| B2B/B2C/Both |
|
| Third Party Costs |
|
Related help