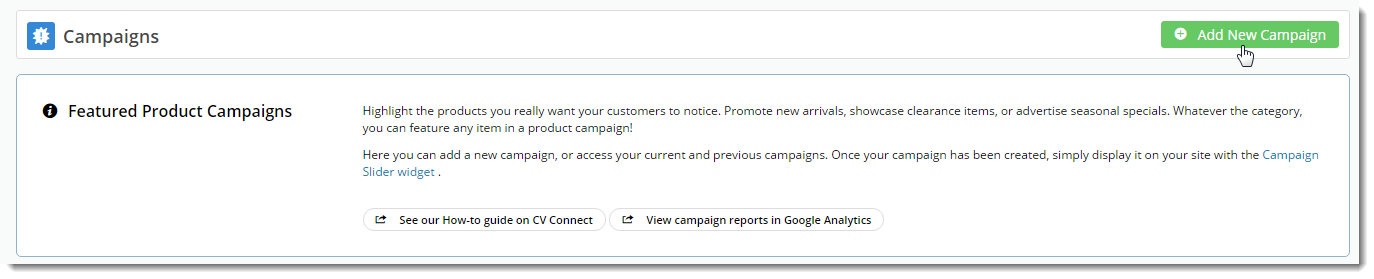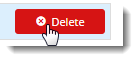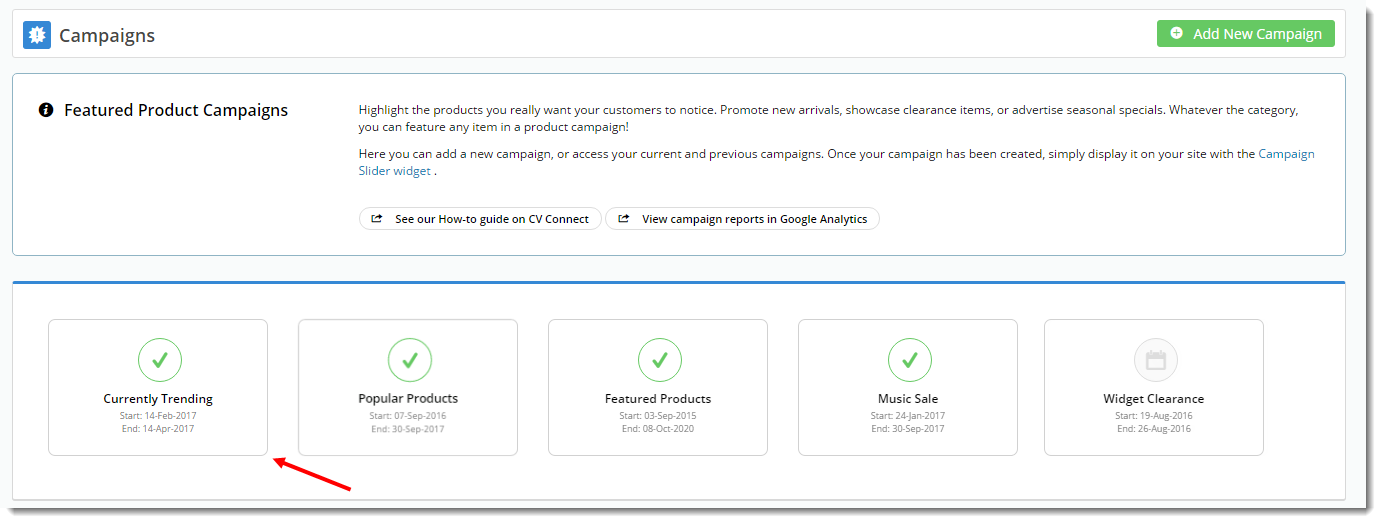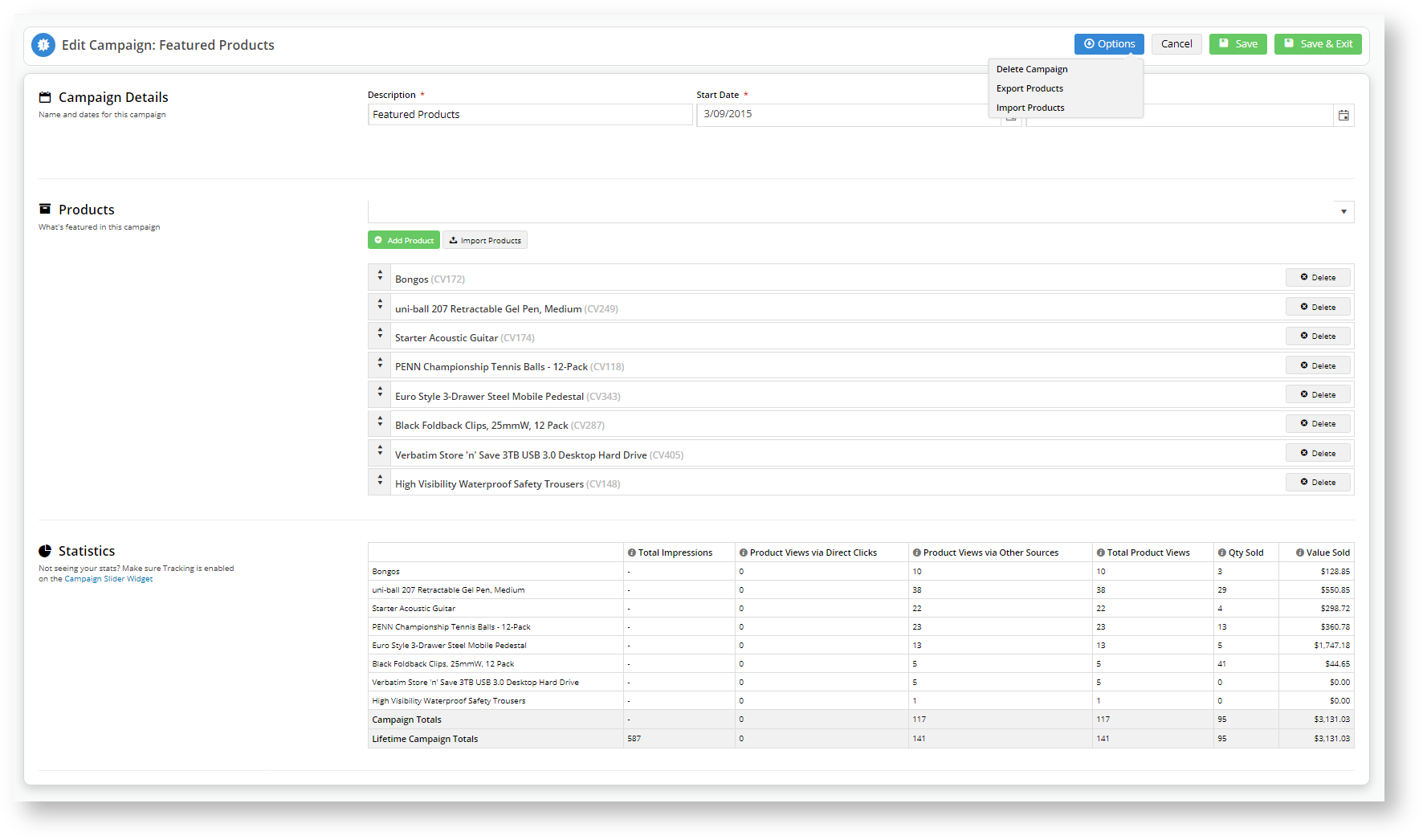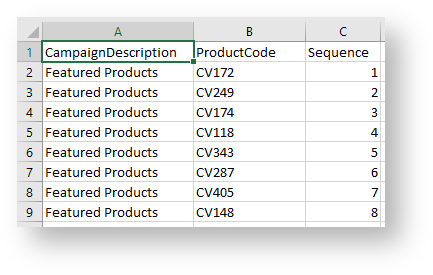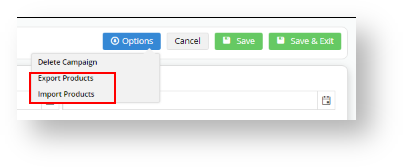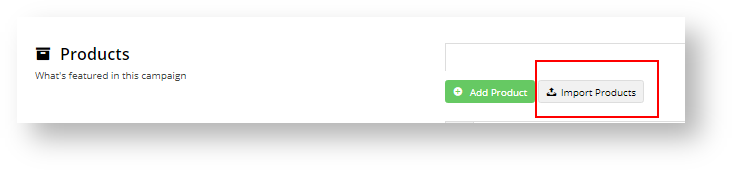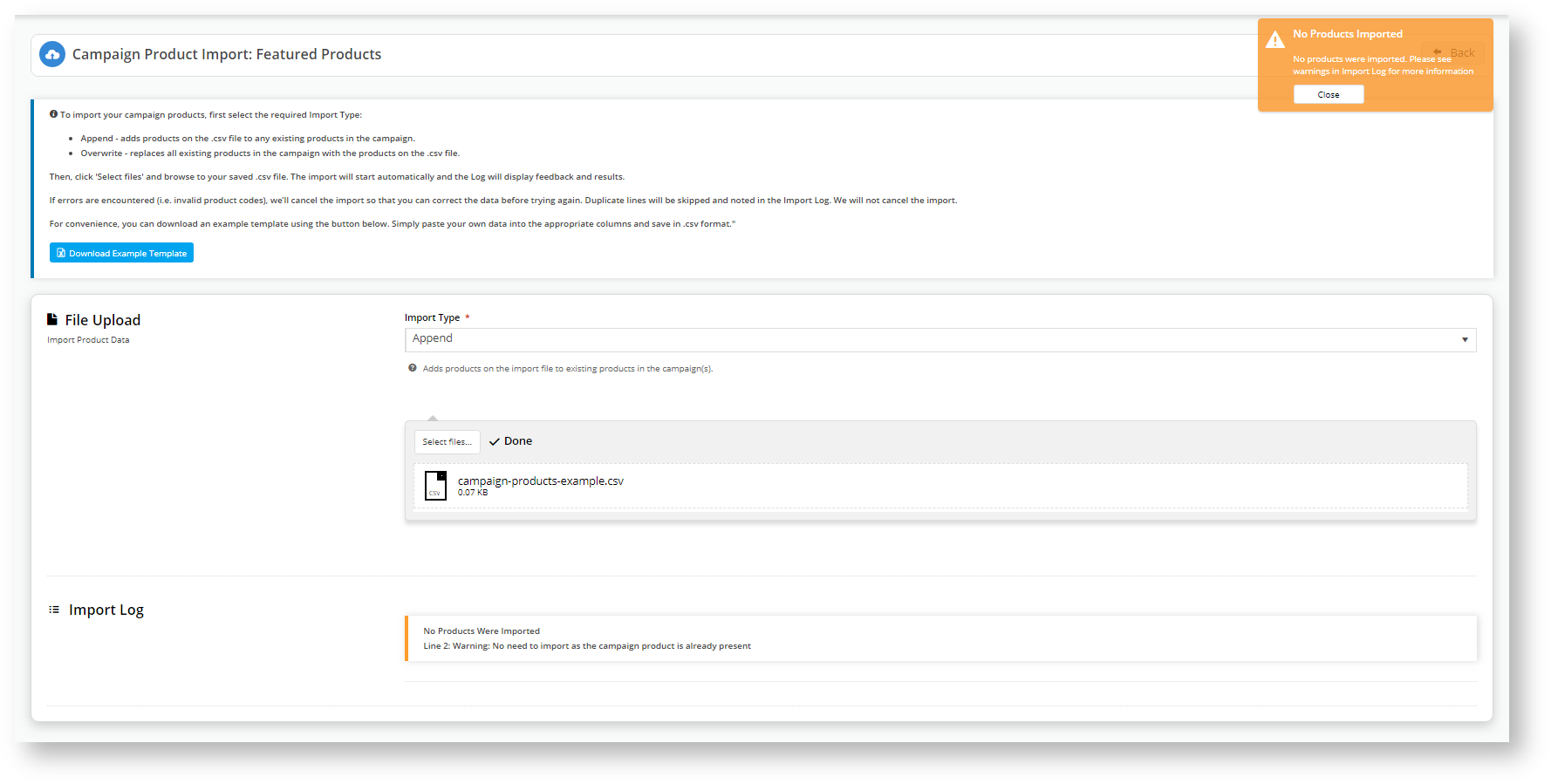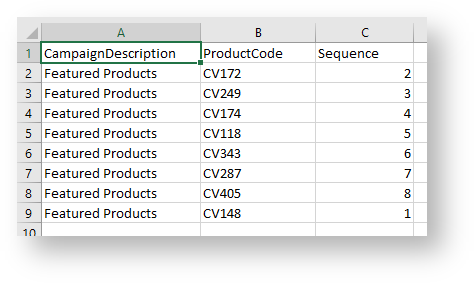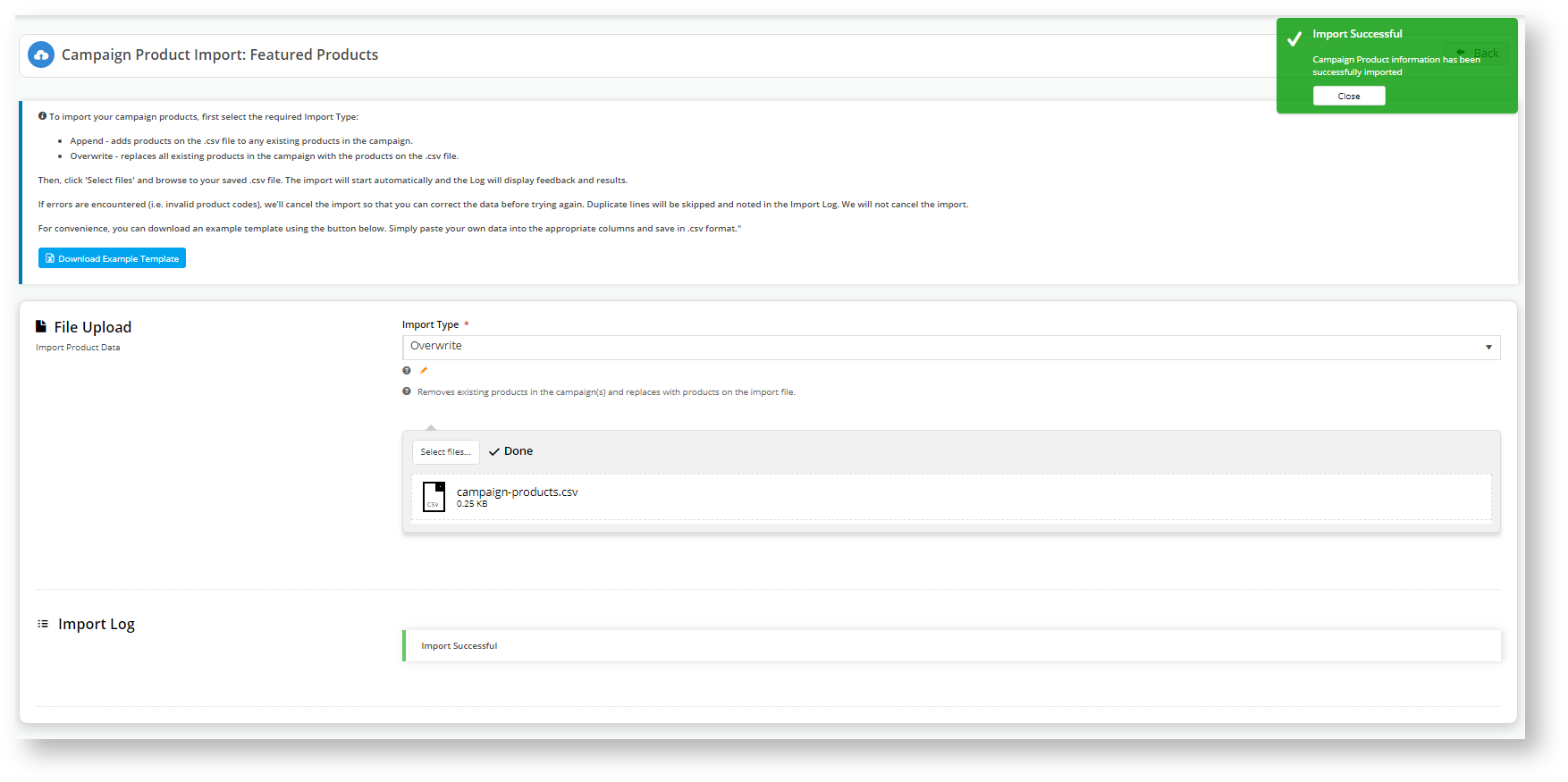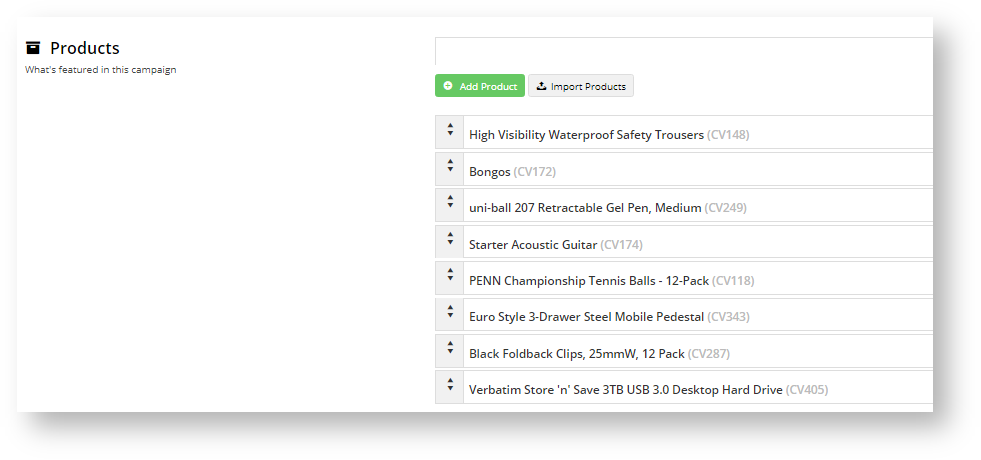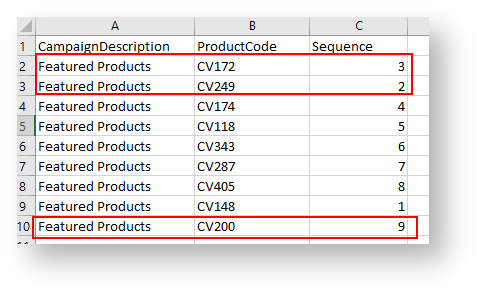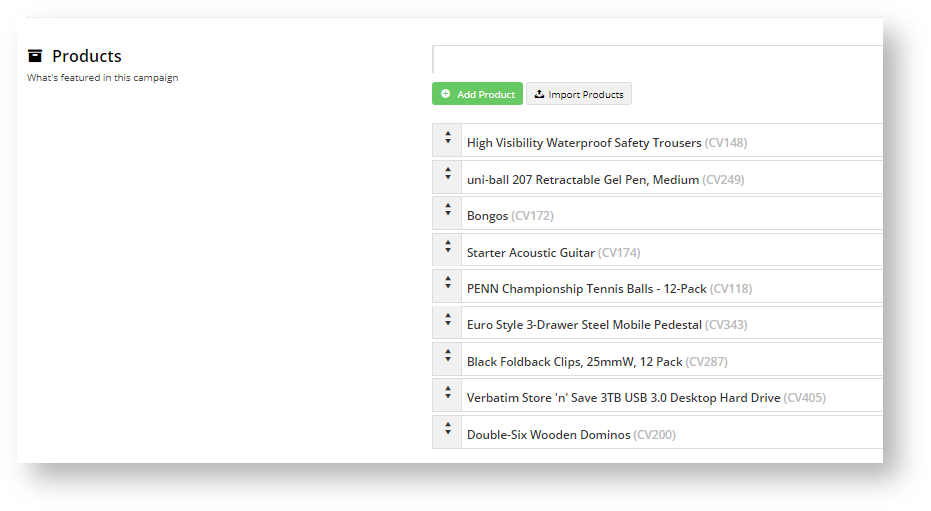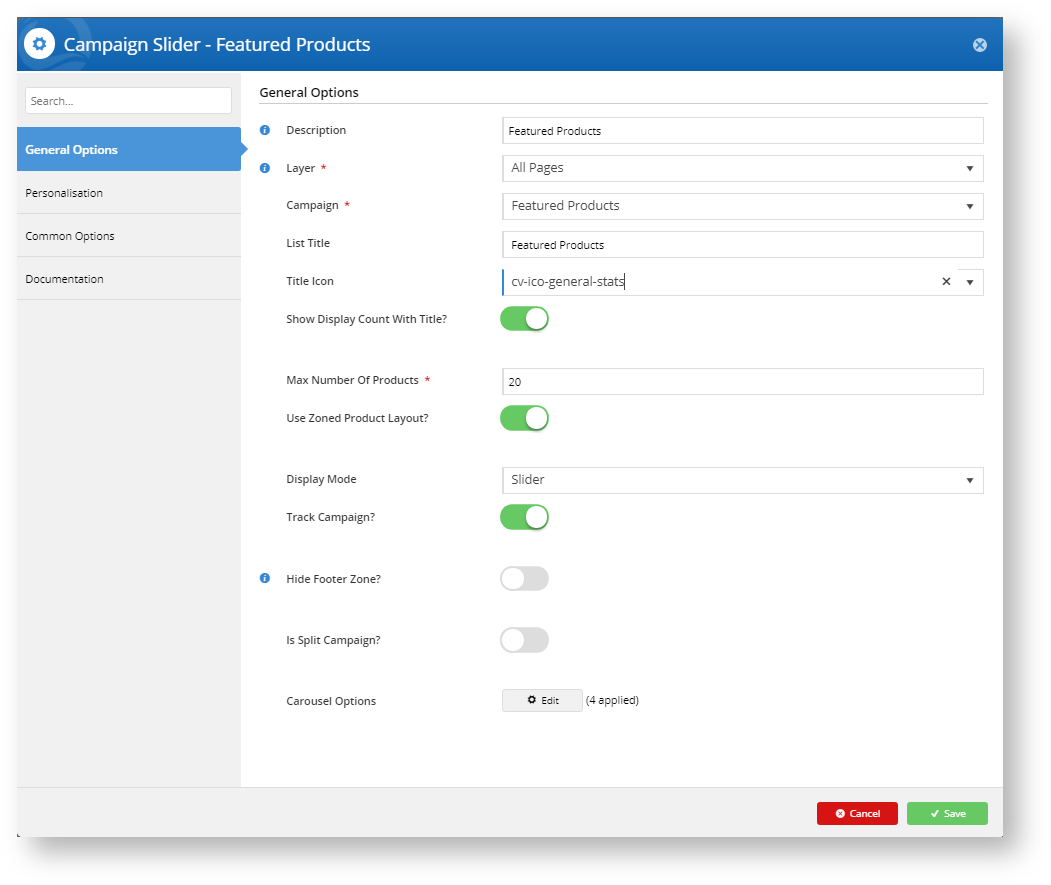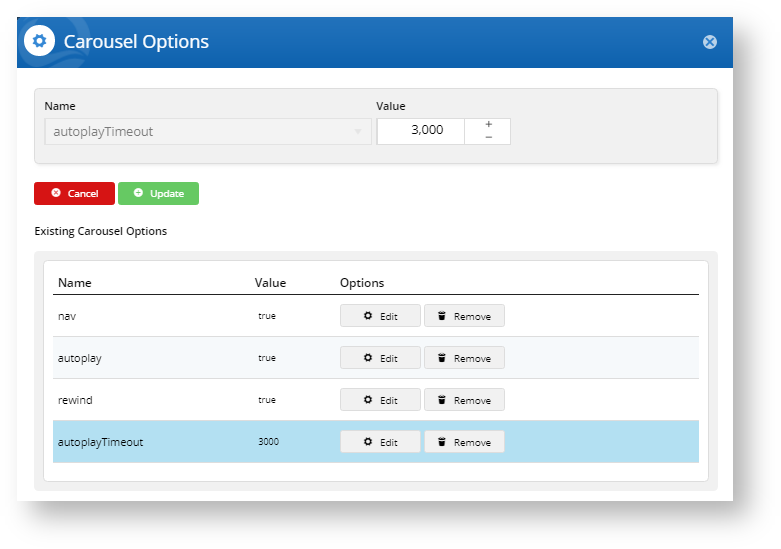Contents
Overview
Product Campaigns are a simple way to feature a group of products on a website. Campaign products might be sale items, top sellers, highlighted brands, or any other criteria you fancy.With Commerce Vision's BPD platform, you can track the number of visits, product views, and sales for the products in your campaign. Adding, removing, and editing campaigns is quick and easy. Your eCommerce team can even drag and drop an entire campaign from one location to another on the page.
This guide will step you through the process of creating, editing, and displaying a product campaign.
Creating a Campaign
1. In the CMS, navigate to Campaigns & Promotions→ Campaigns.
2. Click Add New Campaign.
3. Give the campaign a Description and define the Start and End Dates.
4. Now to add products. Enter the product code or description into the lookup field. Suggestions will appear as you type.
5. Select the correct item from the list and hit Enter or click 'Add Product'.
6. Repeat Steps 4 & 5 for all required products in the campaign.
7. Drag and drop the products in the list to reorder them. This reflects the order in which they'll appear to your customers.
8. To remove a product, use the 'Delete' option on the right hand side.
9. Click 'Save' at the top of the page, and you're finished!
Editing a Campaign
1. Once your campaign is created, it will appear as the latest tile on the Campaigns page (the most recently edited campaign appears first).
2. Select the tile to view the campaign details.
3. On this page you can:
Edit the Description, Start, and End Dates.
Add / Remove /
View Campaign Statistics (as long as tracking is enabled on the Campaign Slider Widget)
Delete Campaign.
Export and Import Products to the Campaign.
4. Save your changes.
You can add products individually by clicking the +Add Product button, or you can import products in bulk. 1. Create a CSV file listing the Campaign Name; ProductCode; Sequence (the product display order). 2. Click Options, then select Import Products 3. Or select Import Products next to the +Add Product prompt 4. As the instructions state, you can import products append to those currently in the campaign, or you can overwrite existing products (the order in which they appear). 5. Select your Import Type (Append/Overwrite) 6. Click Select Files... 7. Navigate through Windows Explorer to locate the CSV file you created earlier. 8. The import will start as soon as you press Open in Windows Explorer. 9. If you select Append, and the product already exists, the system will let you know the reason it didn't import any product. 10. If you want to change the order of the existing products, then alter the sequence number in your CSV file. For instance, we have changed CV148 to display at the top (1) and all other products move down in the list. As you can see, it's the Sequence # that controls the display order, not the position the product sits in the CSV file. 11. Select Import Type Overwrite and click Select file... 12. The product order now reflects the sequence in the CSV file. 13. If you want to add a new product and re-sequence existing products, then select Import Type Overwrite. 14. Review the products in your campaign to confirm they match your CSV sequence.Export/Import Products to the Campaign
Displaying a Campaign
Once your campaign is created, you can display it on your site with a widget.
1. In the CMS, navigate to the page you want the campaign to appear on. For example, Content → Other Pages & Templates, and select the Home page template.
2. Select the appropriate zone according to your page layout, and click 'Add Widget'.
3. Search for 'Campaign Slider' and click 'Add Widget'.
4. Select your campaign from the 'Campaign' drop-down, and configure options as required. If you'd like statistics on your campaign's performance, tick the 'Track Campaign' option.
You can find full widget documentation here - Campaign Slider Widget.
5. The carousel options give you control over the display and functionality of your campaign slider.
6. To change a value, highlight the option and click Edit.
7. Alter the value and click +Update.
8. You can add more features by clicking the down-arrow and selecting a feature–there are many to choose from.
9. You can remove a feature by clicking Remove, or disable it by toggling the Enable/Disable button when you edit the feature.
10. Click 'Save'.
11. Load your website in another browser or incognito tab and check that your campaign is displaying as expected.
Want to try something trickier? Check out our guide on Splitting Campaigns.
| Minimum Version Requirements |
|
|---|---|
| Prerequisites |
|
| Self Configurable |
|
| Business Function |
|
| BPD Only? |
|
| B2B/B2C/Both |
|
| Ballpark Hours From CV (if opting for CV to complete self config component) |
|
| Ballpark Hours From CV (in addition to any self config required) |
|
| Third Party Costs |
|
| CMS Category |
|
Related articles