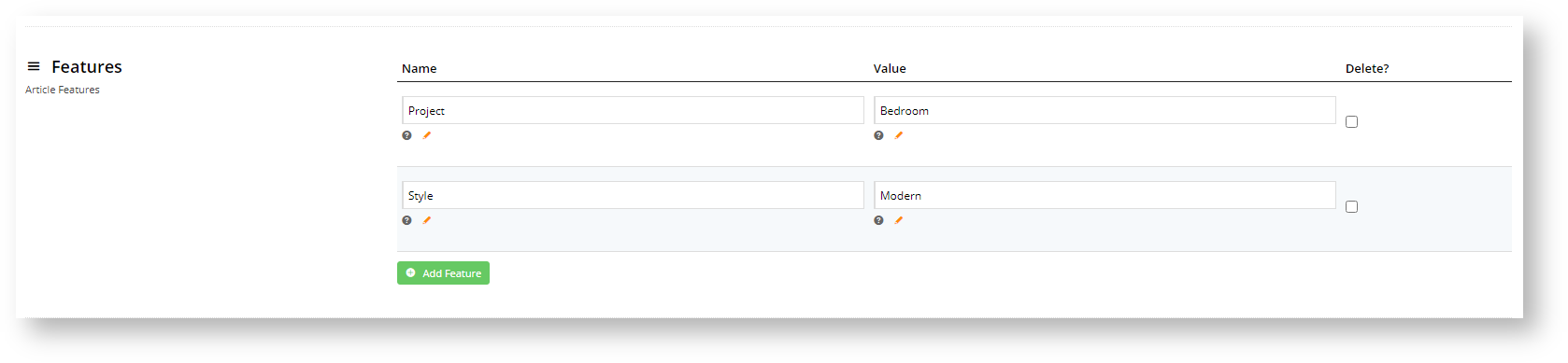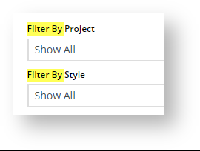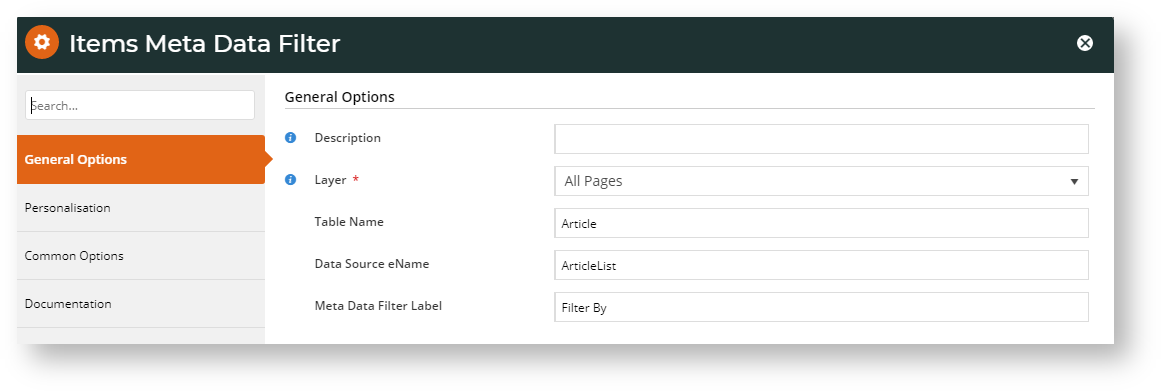Overview
When creating an article, there is an option of adding Feature values to categorise article content. This is meta data that you define as meaningful to the article. A filter can be added in the article list page so that website visitors browsing through the article list can quickly find relevant content, e.g., product use suggestions and ideas, by using Features values to display only respective articles.
Use case
Suppose a business sells homewares and furnishings on their website. Their newsletters and blogs contain a wealth of information and ideas about how customers can decorate particular rooms in their homes to achieve a certain look, featuring products they sell. Instead of site visitors having to click into each article to check its content, the article list page can include feature filters so readers can quickly hone in on relevant articles.
Add a features filter to an article list page to help site visitors find relevant articles quickly.
Step-by-step guide
The process of adding a features filter involves configuration steps in various screens. TIP - Before you start, think about the Features and Values that are meaningful for the targeted article list filter.
1. Add Features and Values for Article
When creating an article, you will see a Features section in the 'Edit Article' screen. (See Article Maintenance for details.) You can add as many features (Names) and corresponding values (Values) as you require.
Use case
For our example, we want to create a feature filter so visitors can quickly find articles that suggest design and decorative products for various rooms in their homes. We name the first feature 'Project' with various rooms as values: 'Bedroom', 'Loungeroom', 'Kitchen' etc. The second feature 'Style' allows the users to narrow the results further, with values such as 'Modern', 'Traditional', 'Contemporary', etc.
2. Enable the Feature Filter in the Article List widget
Next, we need to enable Feature Filter so that the filter appears in the Article List page.
Choose from one of two filter modes available: client side, and server side.
- Client side mode: processes the filter data in the client web browser. Only works when the pagination is turned OFF, i.e. when all articles are listed on one page. This mode is faster and suited for smaller number of articles.
- Server side mode: processes the filter data by accessing the database server and returning information from the relevant table. Suited if pagination is ON. This mode is more efficient when filtering larger numbers of articles.
Configuring each mode is slightly different.
(i) Set up Client side filtering
Warning
For Client side filtering, ensure the Items Meta Data Filter Widget is not active in the Article List template. This is only used for server side filtering.
- In the Article List template used (either 'Article List Page' or 'Article List Item Zoned'), find the widget that renders the Article List (either the Article List or Article List All widget).
- In General Options, toggle on Enable Client Side Meta Data Filter?. Note - In the Article List widget, the fields are located at the bottom of the screen.
- The Meta Data Filter Label displays the filter label's text. Change from the default 'Filter By' if you wish.
- to save these settings, click Save.
(ii) Set up Server side filtering
Configuring the server side mode requires adding the 'Items Meta Data Filter widget' in the article list widget used.
- In the Article List template used (either 'Article List Page' or 'Article List Item Zoned'), click Add Widget in the relevant zone.
- Find the 'Meta Data Filter Widget' and click Add Widget.
- Enter information in the fields:
Description: enter a meaningful description of the filter function.
Layer: add audience filtering if required. (See Layers help for details.)
Table Name: set the table name to be filtered against; for most sites, use the default 'Article'
Data Source Name: set the data source for filtering; for most sites, use the default 'ArticleList'
Meta Data Filter Label: Displays the filter label's text. Change from the default: 'Filter By' if you wish.- To save the widget settings, click Save.
Add Article List Pagination widget
Unlike Client side filtering, Server side filtering will work with pagination. If there are many items in the Article List, you can add the Article List Pagination widget and related widgets, e.g., the Article List Results Per Page widget, to display articles on multiple pages. (See help for each widget for configuration guidance.)
Additional Information
You may require some style sheet updates in order to keep consistent with your website's style guide. If this is the case, please contact us for assistance.
| Minimum Version Requirements |
|
|---|---|
| Prerequisites |
|
| Self Configurable |
|
| Business Function |
|
| BPD Only? |
|
| B2B/B2C/Both |
|
| Ballpark Hours From CV (if opting for CV to complete self config component) |
|
| Ballpark Hours From CV (in addition to any self config required) |
|
| Third Party Costs |
|
Related help
Related widgets