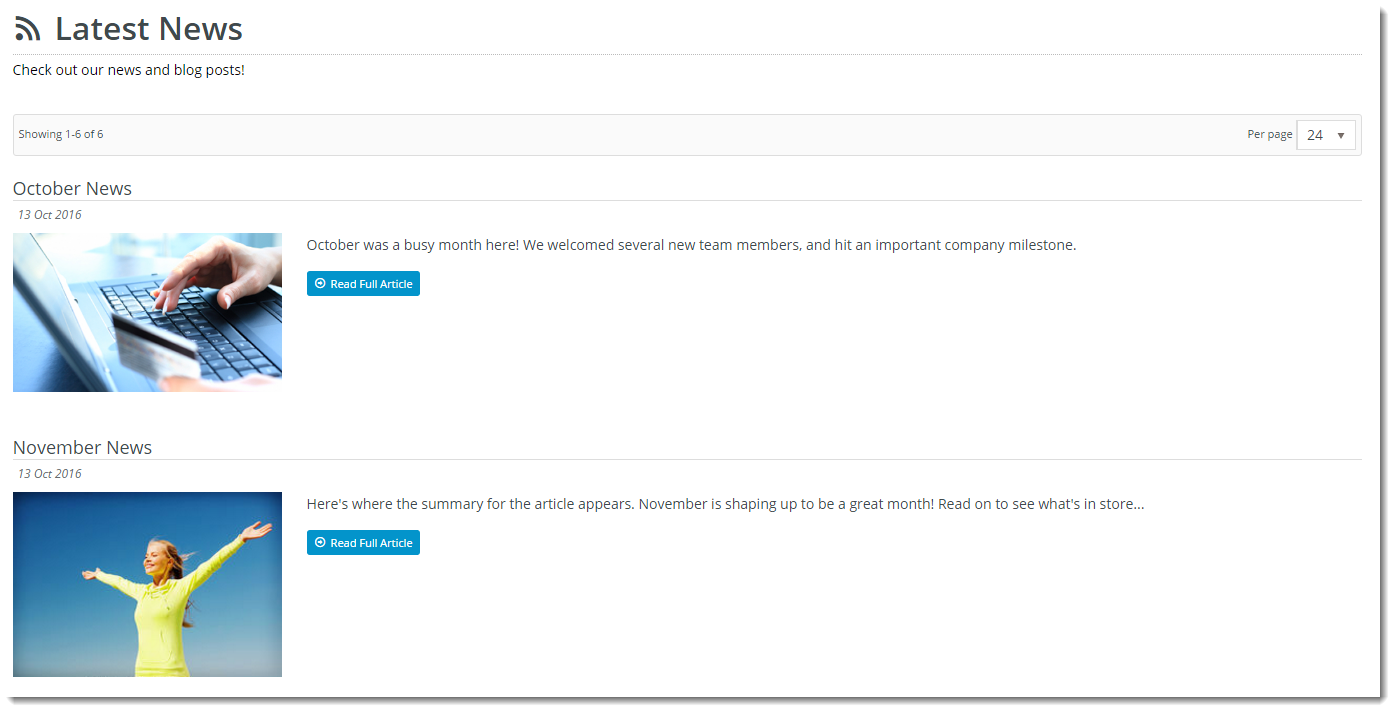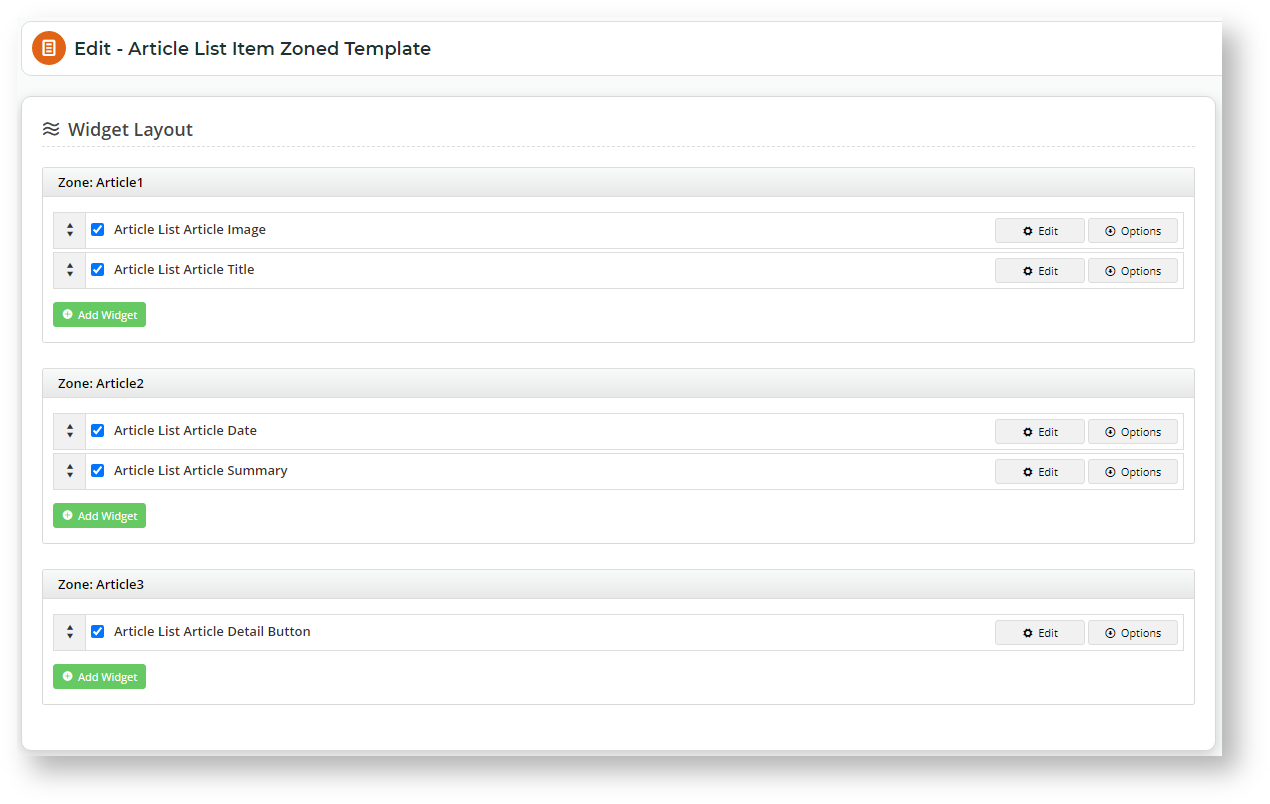Overview
An article list page on your site can be presented in a variety of layouts. Similar to a product list, article summary tiles can be presented in a grid, list, or slider format.Using the standard layout, the fields on these article tiles can be customised to an extent, but for greater flexibility, a zoned layout allows you to include custom fields, filter content by layer and features, and rearrange widgets on the template.
| Zoned layout | Non-Zoned (default) layout |
|---|---|
This guide will outline how to enable and use the zoned layout for an article list.
Step-by-step guide
1. Update the article list widget
Either the Article List Widget or the Article List All Widget will be in use for the article list page. Edit for the relevant widget.
Article List All Widget
- In the CMS, navigate to Content → Pages & Templates → Articles.
- Select the Article List Page template.
- Locate the Article List All Widget and click Edit.
- Select the Zoned Functions tab, and toggle on Use Zoned Article Layout?.
- Set your layout preference - toggle on Show As List? to display the articles in a vertical list, or leave the option disabled to display tiles in a grid formation.
- Configure other widget options as required. (See Article List All Widget help.)
- To save these settings, click Save.
Article List Widget
- In the CMS, navigate to Content → Pages & Templates → Articles.
- Select the Article List Page template.
- Locate the Article List Widget and click Edit.
- Toggle on Use Zoned Article Layout?.
- Configure other widget options as required. (See Article List Widget help.)
- To save these settings, click Save.
2. Customise the Article List Item Zoned template
Once you have toggled on Use Zoned Article Layout? for the article list widget in use, the arrangement of the article list sections will be determined by the layout in the Article List Item Zoned template. This template can be edited.
- Navigate to Content → Pages & Templates → Articles.
- Select the Article List Item Zoned template.
- The template's default widgets will be present.
- Drag and drop widgets to re-order them, or add and delete widgets as needed.
- Refresh your article list page (in another browser or incognito window) to see the changes reflected.
Related help