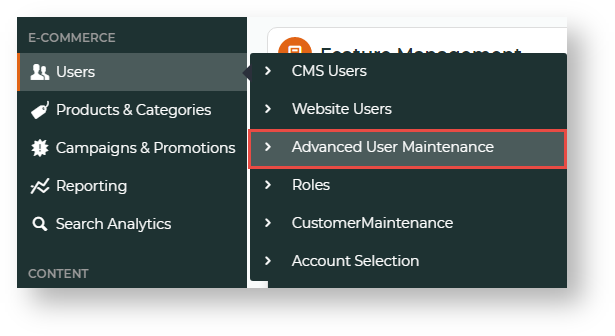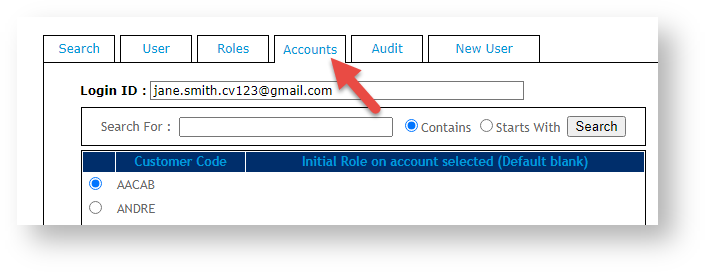This guide provides Administrators with instructions on how to assign multiple Customer Accounts to a User. The task can be accessed in the CMS or when logged into your website.
Step-by-step guide
- In the CMS, navigate to Users → Advanced User Maintenance. (You can also access this page while logged into your website as well through the 'Account Selection' menu.)
- In the Search box, start entering the user, then click Search.
- In the list of found users, click the radio button for the targetted user. Their account details will automatically display.
- Click the Accounts tab. Customer accounts currently linked to the user are displayed.
- Click New located at the bottom of the page.
- Enter the details of the Customer account to be assigned.
- Customer Code: enter the Customer Code of the Customer account. You may also look up the Customer Code by clicking on
- Initial Role on account selected (Default blank): select the initial Role when the user first logs into this account. Leave blank if the user only has one Role.
- Hide in Account Select: tick to hide this user while in the account.
- Enable to Aggregate Orders: tick if this user will have this function.
- Click OK to save the additional Customer for this user.
Use User Import
Another approach if your site is configured to import details of multiple Customer / User combinations via a *.csv file. This is available through the User Import page and makes use of the User Deletion section at the bottom of the page. You should see instructional text adjacent to the Upload button with the following text:
'Enter or browse for the flat file containing your User Deletion CSV file to be imported.'
This can be used to delete users OR to add user customers, The deletion can be used if you just supply your *.csv records with only a singe field of the 'User Id' per line, Otherwise, to add Customers to Users for existing users create a .csv file with the records containing 2 fields: User Id and Customer Code.
e.g.
someone@mycompany.com.au,AAAA
someone@mycompany.com.au,BBBB
someone@mycompany.com.au,CCCC
someone@mycompany.com.au,DDDD
someoneELSE@mycompany.com.au,BBBB
someoneELSE@mycompany.com.au,DDDD
- Click the 'Choose File' button next to the text "User Deletion Document to upload".
- Navigate to the location of your .csv file and select it.
- Click the 'Import Now' button to process the file. The results will be displayed along with any error messages.
Related help