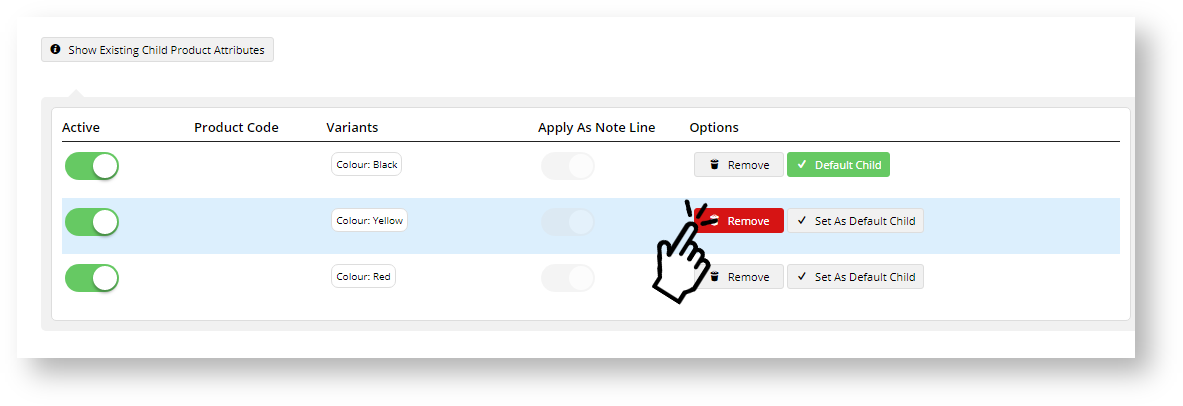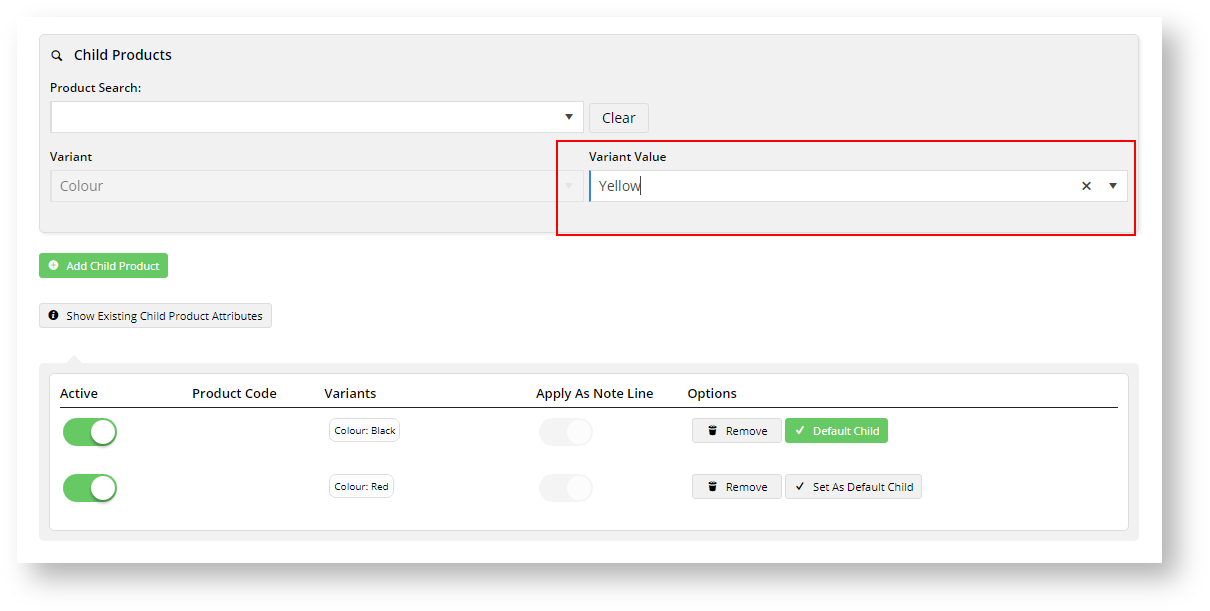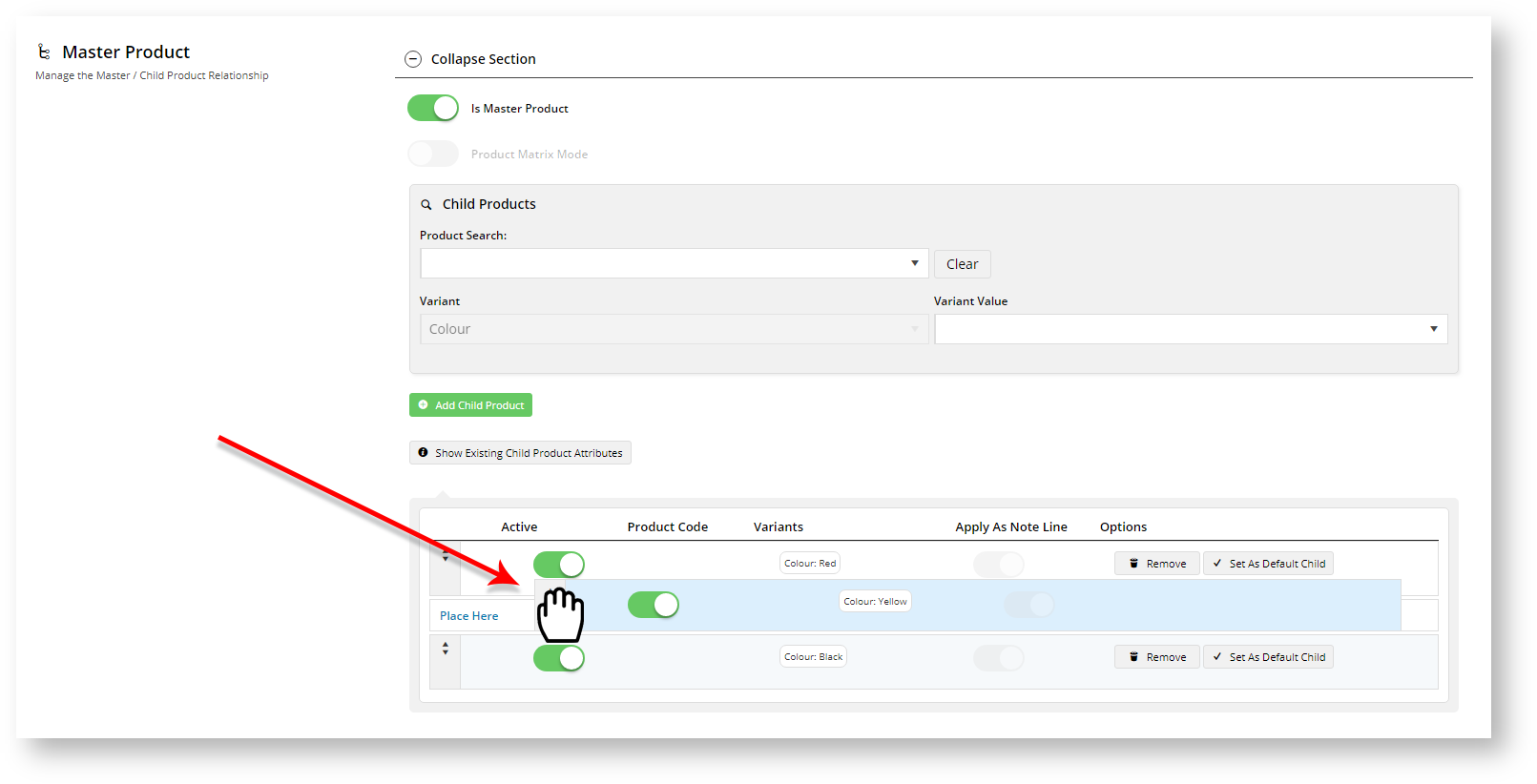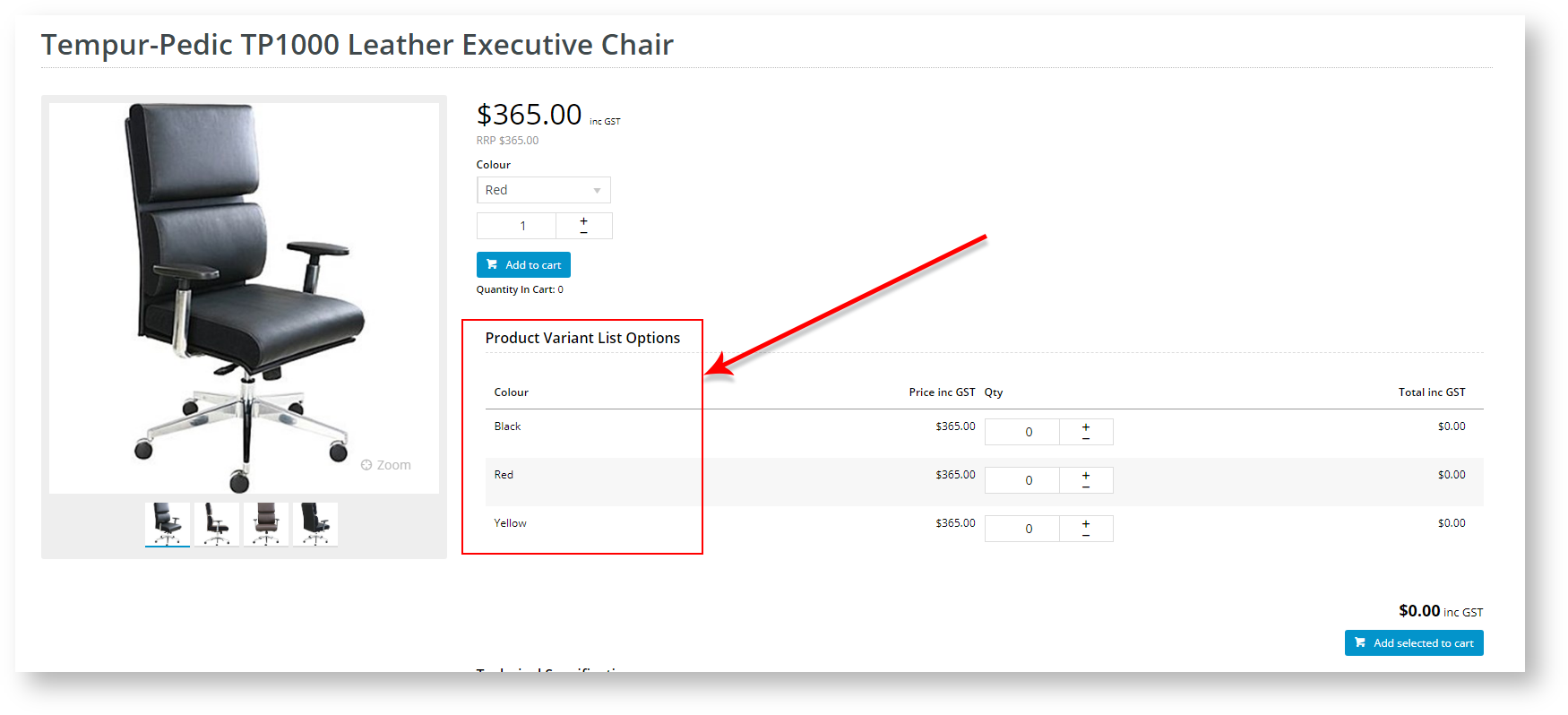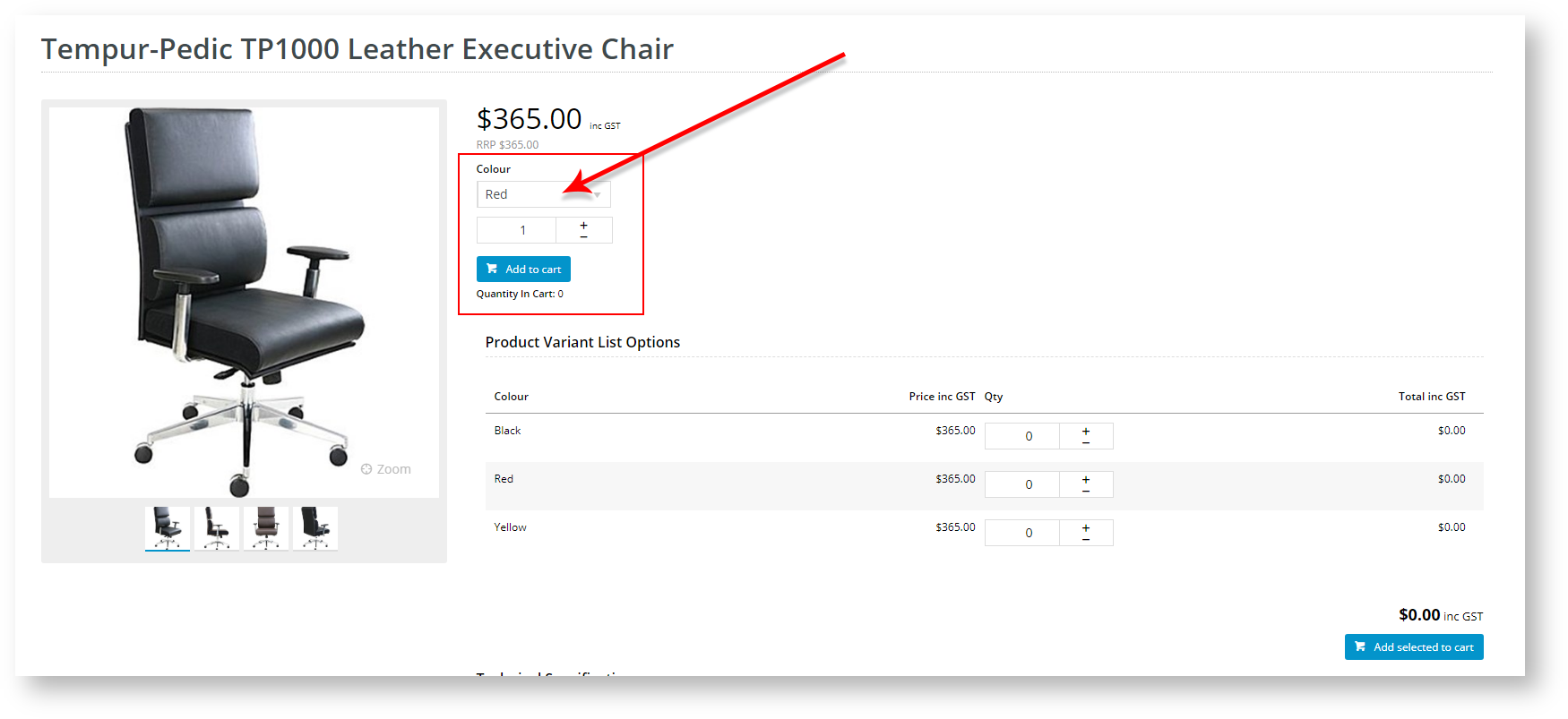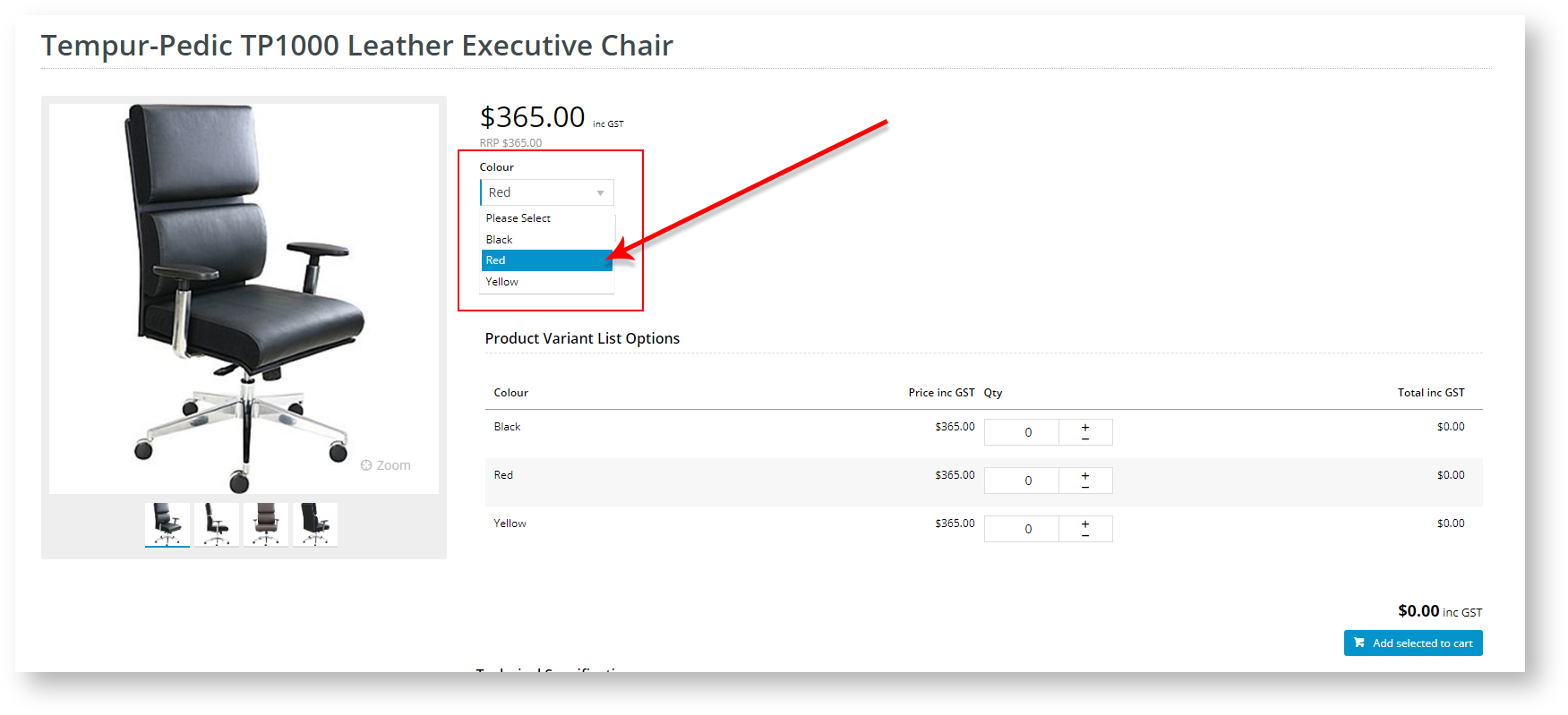Manually set the sort order of the Master Product variants in the CMS to affect the displayed list of the product attributes.
Pre-change behaviour
In previous versions, if you wanted to change the order in which product variants displayed, you had to remove and add variants until you got your desired display order.
1. Our current order has variants in an arbitrary order with the black colour set as the default value.
2. This configuration is reflected in our e-Commerce site.
3. However, if we wanted to make colour selection easier for our customers by displaying the variants in alphabetical order, we would have to remove out-of-order variants:
4. Add them back in order...
5. Until we get our desired order.
That would be a tedious exercise if we have a lot of products with a many variants. We have now enabled you to set the display order by easily dragging the attributes.
Step-by-step guide
1. Log into your CMS
2. Navigate to Settings → Feature Management → Products & Categories.
3. Locate the Product Variants setting and click Configure.
4. Toggle Allow Manual Sort Of Product Attributes to ON.
5. Click Save & Exit.
6. Navigate to Products & Categories.
7. Click Product Maintenance.
8. Search for a Master Product that has variants. In our example, we are searching for Product Code CV323, which is a Leather Executive Chair.
9. Click Edit and scroll to the Master Product section at the bottom.
10. Click Show Existing Child Product Attributes.
11. You should now be able to drag each attribute until you have your desired order.
12. When you have your product attributes ordered correctly, click Save & Exit.
13. As you could see in our example, our Default Child (Red) is not first in the list.
We have done that deliberately to show you that the Default Child will take precedence in the attribute drop-down list.
14. Now, head to your website and locate the Master Product you reordered.
15. In our example, you can see our Product Attributes match the sort order we configured in our Master Product Maintenance window.
16. You will also notice that our Red chair shows as the Default product attribute, as per our Product Master maintenance settings.
17. As expected, our drop-down attributes list is ordered alphabetically, with our Default Child variant highlighted.
Additional Information
If you find your setting has not taken effect, then reset your CMS cache: Settings → Cache Management → Dictionary Reset.
| Minimum Version Requirements | 4.15.06 |
|---|---|
| Prerequisites | Refer to Product Variant help to configure variants for a product. |
| Self Configurable | Yes |
| Business Function | Products |
| BPD Only? | Yes |
| B2B/B2C/Both | Both |
| Ballpark Hours From CV (if opting for CV to complete self config component) | Contact Commerce Vision |
| Ballpark Hours From CV (in addition to any self config required) | Contact Commerce Vision |
| Third Party Costs | n/a |
| CMS Category | Products & Categories |
Related help