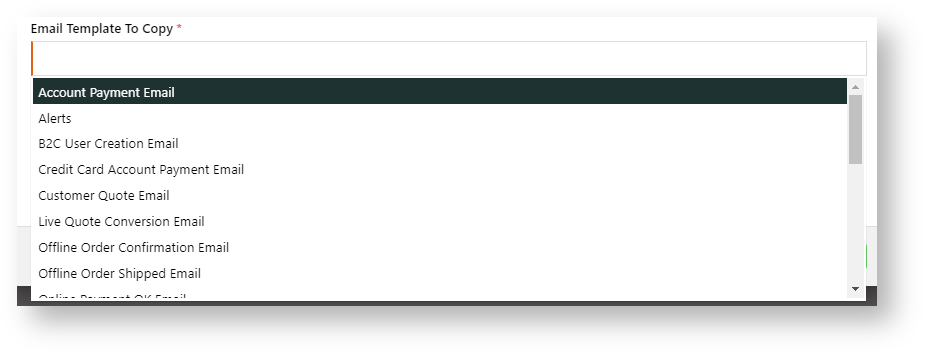Overview
The Generic Email Notifications feature allows you to create customised email templates based on existing ones.
Step-by-Step
1. Enable and configure feature
- Go to Settings → Feature Management → Content.
- Ensure Generic Email Notifications is enabled, then click Configure.
- Configure Generic Email Notification Settings.
- To enable this feature on your site, in General Settings, toggle ON Enable Generic Email Notifications.
- In Default Email Subject, enter a default email subject to display.
2. Create a Notification Type
- Go to the Notification Types section.
- Click Add Notification Type.
- In Notification Type, enter a description for the email type.
- In Email Subject, enter the email subject to display in the email.
- Click Save.
3. Specify Email Template
- Go to the Email Templates section.
- Click Add New Email Template.
- Create the new email template in the New Email Template popup. In Template Name, enter a unique name. It cannot be the same as an existing email template.
- In Email Template to Copy, select an existing email template as a base.
- Click Save. Once saved, the new template ID (guid) can be copied to clipboard and the template can be accessed directly by selecting Edit Template.
Use Custom Email Template
- When the User submits the registration form, they are alerted that a verification email has been sent.
- The email they receive contains a link to verify and activate their account.
(i) If the User clicks on the link before it expires, they are taken to your site where a message confirms successful verification.
Their account is now activated and they can now login to their account.
(ii) If the User clicks on an expired link, they will be alerted that they need to generate another verification email by clicking the provided link.
Clicking on the link will take them to a page where they can enter their email address and submit a request for another verification email.
Once submitted, a message confirms that the verification email has been sent.
Additional Information
| Minimum Version Requirements | 4.36 |
|---|---|
| Prerequisites |
|
| Self Configurable |
|
| Business Function |
|
| BPD Only? |
|
| B2B/B2C/Both |
|
| Third Party Costs |
|
Related help
Related widgets