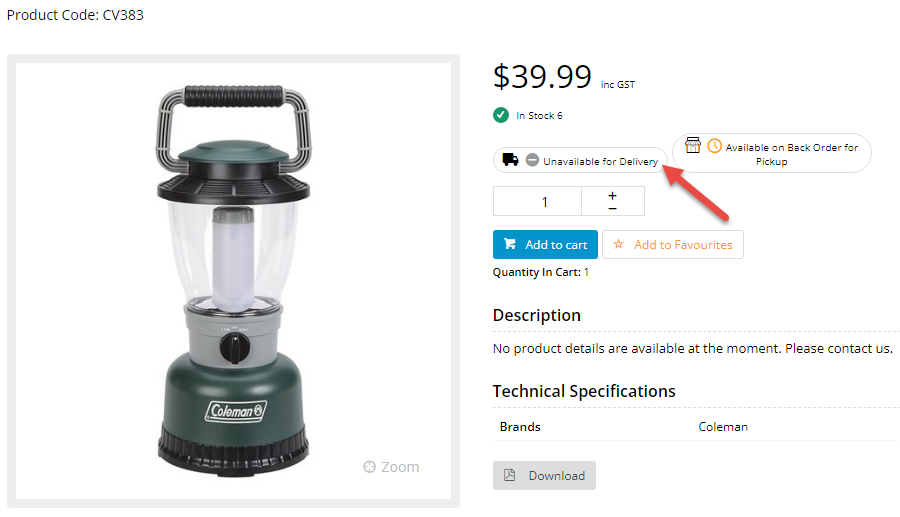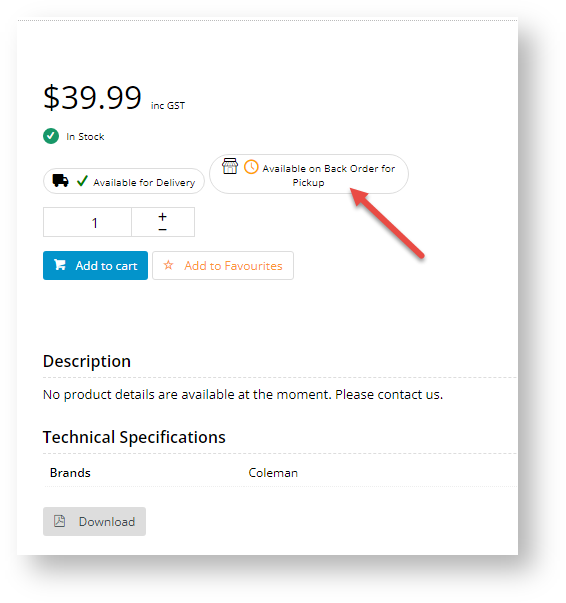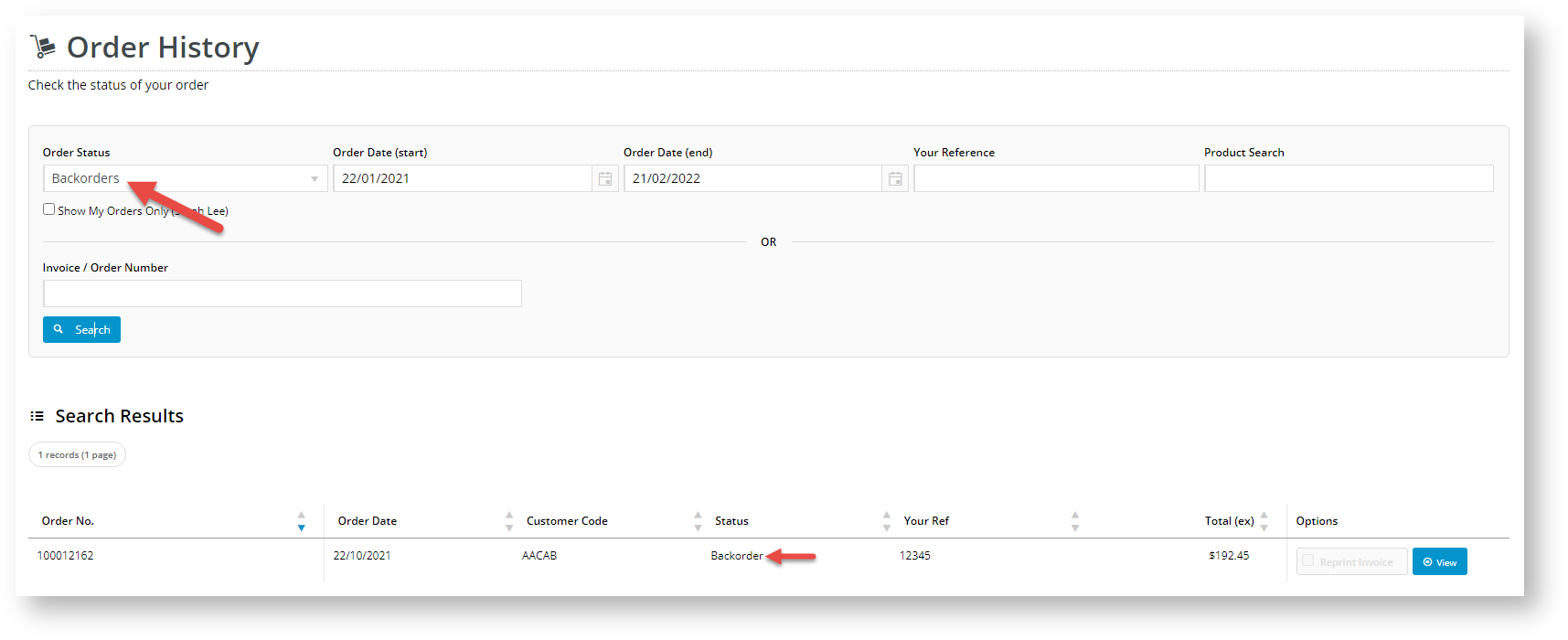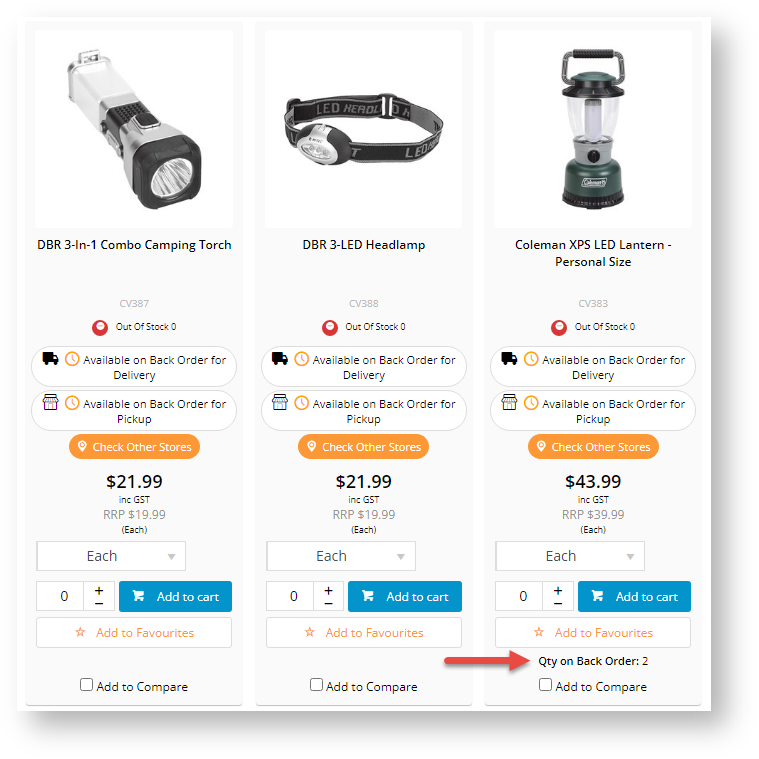Allow Backorder Placements
When one or more products are unavailable, your site can be enabled so users can place backorders for delivery, pickup, or both. This is done by enabling or disabling these settings:
- Go to Settings → Settings.
- Delivery: Find Click And Collect Can Order If Deliv Unavailable. Set to Yes (Always allow), No (Never Allow) or Default (standard behaviour following existing business rules).
When 'No' is set and a product for delivery is unavailable:
- The Product Detail page displays 'Unavailable for Delivery'
- If the user selects Delivery in the Shopping Cart, they will be alerted that the product cannot be delivered.
Pickup: Find Click And Collect Can Order If Pickup Unavailable. Set to Yes (Always allow), No (Never Allow) or Default (standard behaviour following existing business rules).
If your site is set to Yes for Pickup backorders but the product detail page is not displaying 'Available to Backorder for Pickup' as expected for a product, contact Commerce Vision. This feature has to be enabled for your site.
- Low stock: (If used). Find Click And Collect Can Order If Pickup Low Stock. Set to Yes (Always allow), No (Never Allow) or Default (standard behaviour following existing business rules).
- Click Update.
Backorder permissions can also be set by Role.
Website Backorder Features
Track Backorder
Orders with backordered items can be tracked in the user's Order History. The user can select to search only for backorders.
Add Backorder Panel to Dashboard
The Backorder panel on the Dashboard page lets users easily view all backordered items at a glance.
To add the Backorder panel to the User's Dashboard page:
- In the CMS, go to Content → Pages & Templates.
- Find the Dashboard page.
- Click Edit.
- In a zone, click Add Widget.
- Find the Dashboard Back Orders Widget.
- Click Add Widget.
- Edit options as needed. See: Dashboard Back Orders Widget.
Display a B2B Customer's Backorder Info
From time to time, your B2B customers may have products on backorder with you. Browsing your site, they might be inclined to place another order for these items, forgetting that stock is already due to be delivered from you. While another order placed is good for business, a costly return when the customer realises they've over-ordered is not.
This feature is not compatible with sites using Live Pricing and Live Order Search.
Your website can display the quantity a Customer account has on backorder for any product as they browse your site. This can be shown on the product list (search results, category browsing), the product detail page, and the order lines (cart). All users on the Customer account will have access.
| Product List | Product Detail |
|---|---|
1. Enable setting
NOTE - Displaying a customer's backordered quantity for every product does affect additional performance overhead.
You'll need the setting 'Enable BackOrder Qty Calc On Products' updated by Commerce Vision for your site.
2. Update widgets
Backordered quantity can be displayed in one or more of these pages: Product Detail, Product List, Cart
This feature has not been designed for B2C. You must have two instances of the Product Purchase Details widget in the Product Detail template, one with a B2B layer, the other with a B2C layer. Ensure the 'Show Quantity on Back Order' is OFF for B2C.
(i) Enable option on the Product Detail page:
- In the CMS, go to Content → Pages & Templates.
- Select the Product Detail template.
- Edit the Product Purchase Details widget.
- Toggle ON Show Quantity on Back Order?.
- Click Save.
(ii) Add the Product List Qty On Back Order Widget to the zoned Product List:
- Go to Content → Pages & Templates.
- Select the Product List Item Zoned template.
- Select the zone (e.g., just above the Add to Cart button), and click Add Widget.
- Search for 'Product List Qty On Back Order' and click Add Widget.
- Drag the widget to the appropriate spot in the zone, if required.
- (optional) Change the label text. Default: Qty on Back Order:
- Click Save.
(iii) Add the Order Line Qty On Back Order widget to the Cart:
- Go to Content → Pages & Templates.
- Select the Order Lines Info template.
- Click Add Widget.
- Search for Order Line Qty On Back Order and click Add Widget.
- (optional) Change the label text. Default: Qty on Back Order:
- Click Save.
Related help
Related widgets