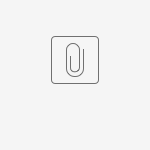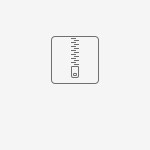Overview
Contract product ribbons lets you define what ribbons on what products are displayed for which customers ('a contract type'). For example, you may have special pricing on some products for specific customer subgroups, and different pricing on other products. This can be flagged by overlaying a product's image gallery with a specific ribbon for users linked to valid customer accounts. Contract products, customer contract type and pricing are usually integrated from your ERP. You can also upload custom contract ribbons and add product overrides for specific products.
Consult with Commerce Vision if your site requires one product to multiple contract type mappings.
This feature builds on an understanding of product ribbons. See: Product Ribbons.
Enable Contract Ribbons
- In the CMS, go to Settings → Feature Management → Products & Categories → Product Maintenance.
- Ensure Product Maintenance is ON and click Configure.
- In Feature Options, scroll down to the Ribbon checkboxes and ensure all ribbon flag settings are ticked.
- If the setting in Step 3 was changed, click Save.
Add a Contract Ribbon
- In Product Maintenance Settings, scroll down to Contract Ribbon Options.
- Any existing contract ribbons are listed.
- Go to Add Contract Ribbon Option. The values should match those in your ERP.
- Price Code - products with this price code will display this ribbon.
- Contract Type - customer category, e.g., pricing levels, that this ribbon is for.
- Contract Ribbon File Name - ribbon file uploader
- Price Type - price type?
- While getting contract ribbon image (Product.cs >> OnContract()), collect data from ProntoCustomPricing for comparing with the setting above to display the corresponding cotnract ribbon image. If none is found, a default contract ribbon image is selected.
Step-by-step guide
Once the Ribbon Flag feature is enabled, you can add and delete the set of ribbon flags that can be assigned to individual products in Product Maintenance (Step 3 below).
Creating your own flag
Any custom ribbon flags you want to add need to have been created first.
To ensure your ribbon flags are optimally sized and keep the look-and-feel of BPD ribbon flags, the following sample ribbon image (*.psd file) and font can be downloaded :
3. Assign a Ribbon to a Product
- In the CMS, navigate to Products & Categories → Product Maintenance.
- Find the product to which you want to assign a ribbon flag and click Edit.
- In the 'Product Information' section, in the Ribbon Flag dropdown, select the required ribbon for the product.
- Set a Ribbon Expiry Date, if required. On this date, the ribbon will be cleared from the product. (Note - this option available only for versions 3.84+)
- Click Save.
- View the product on your website in another browser (or incognito window) to verify the ribbon appears correctly.
Additional Information
--
| Minimum Version Requirements |
|
|---|---|
| Prerequisites |
|
| Self Configurable |
|
| Business Function |
|
| BPD Only? |
|
| B2B/B2C/Both |
|
| Third Party Costs |
|
Related help