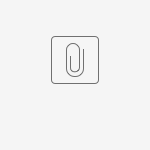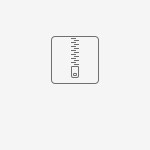Overview
Instead of general product ribbons, contract ribbons can be displayed to alert specific customer account or customer subgroup users when certain products have special prices or bonus offers, etc they are eligible for. Contract conditions for products and customer groups are usually defned in your ERP and integrated online. However, custom online solutions can also be implemented. Also consult with Commerce Vision if your ecommerce needs require two or more conditions to define contract or subcontract types.
Contract ribbons are only displayed to valid logged in users.
| Non-contract ribbon view | Contract ribbon view |
|---|---|
You can upload custom contract ribbons and add product overrides if product groups and catalogues are used to define contract products.
Enable Contract Ribbons
- In the CMS, go to Settings → Feature Management → Products & Categories → Product Maintenance.
- Ensure Product Maintenance is ON and click Configure.
- In Feature Options, scroll down to the Ribbon checkboxes.
- Enable Maintenance of Ribbon Flag - tick to enable.
- Enable Contract Ribbon Overrides - tick if you will be adding products that override a contract ribbon.
- Enable Contract Ribbon Type - (for 4.37+ only) allows contract ribbons to have an extra condition, e.g., related to customer or product. NOTE - This needs to be custom implemented.
- If the setting in Step 3 was changed, click Save.
Add a Contract Ribbon
For a contract ribbon to display, the product must be linked to the Price Code and the Customer, to the Contract Type. If the extra condition Price Type is used,
- In Product Maintenance Settings, scroll down to Contract Ribbon Options.
- Any existing contract ribbons are listed.
- Go to Add Contract Ribbon Option. The values should match those used in your ERP.
- Price Code - products with this price code to display this ribbon.
- Contract Type - customer type to display this ribbon to.
- Contract Ribbon File Name - ribbon file uploader
Price Type - (only for 4.37+. Can be left blank) if used, enter extra condition value.
Commerce Vision will implement the following for the use of contract ribbons:
- For a contract flag to display, a product's Code must be linked to the Price Code and the Customer Code, to the Contract Type code.
- When the extra condition - Price Type, is used, this code must be linked to the Price Code, Customer Code and Contract Type Code.
- Click Add Contract Ribbon.
- At the top of the screen, click Save or Save & Exit.
- check While getting contract ribbon image (Product.cs >> OnContract()), collect data from ProntoCustomPricing for comparing with the setting above to display the corresponding cotnract ribbon image. If none is found, a default contract ribbon image is selected.
Creating your own flag
Any custom ribbon flags you want to add need to have been created first.
To ensure your ribbon flags are optimally sized and keep the look-and-feel of BPD ribbon flags, the following sample ribbon image (*.psd file) and font can be downloaded :
Additional Information
--
| Minimum Version Requirements |
|
|---|---|
| Prerequisites |
|
| Self Configurable |
|
| Business Function |
|
| BPD Only? |
|
| B2B/B2C/Both |
|
| Third Party Costs |
|
Related help