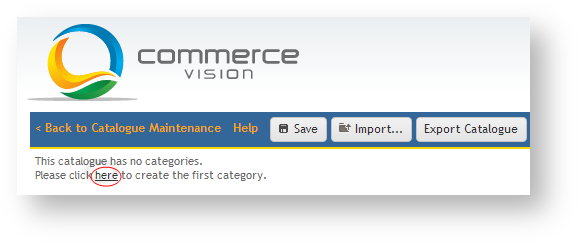Overview
Customer Self Service features a Custom Catalogue functionality, whereby a specific 'basket of goods' can be created and made visible for a specific customer.
Custom Catalogues can be assigned at a user level, customer level or role level. A single user can have access to as many custom catalogues as required. Also, a user can be denied access to the global (main) catalogue so that the custom catalogue is the only set of products the user can access.
Custom Catalogues are defined in the web database only as the ERP does not support this functionality.
The instructions below refer to 'Advanced Catalogue Maintenance', available in versions 3.67 and above.
Catalogue Creation
To Create a New Custom Catalogue:
- Login as an Administrator.
- Navigate to 'Custom Catalogues' (CatalogueMaintenance.aspx).
- Click 'New'.
- Enter a value in the 'Catalogue Code' field. This will be the catalogue's unique identifier in the database.
- Enter a description in the 'Description' field. This will be the name displayed to users with access to the catalogue.
- Click 'OK' to create and save the new catalogue.
Once the Catalogue has been created, it can be configured with a category structure and populated with products.
The advanced Catalogue Maintenance screen will display the catalogue in Tree View. Top Level categories are referred to as Parents, and sub-categories are Children.
The 'Help' link in the top menu bar contains useful hints and file format requirements.
Catalogue Configuration
To Configure a Custom Catalogue:
- Login as an Administrator.
- Navigate to 'Custom Catalogues' (CatalogueMaintenance.aspx).
- Search for the Catalogue either by Code or Description.
- Select the Catalogue record via radio button.
- Click 'Configure Catalogue'. The advanced catalogue maintenance screen will load.
Click the 'here' link to begin creating categories.
The first category will appear. Select the category name and overwrite it as required (no commas or backslashes should be used).
Right-click on the category which has just been created, and select one of the following options to create another category:
- New Child Category
- Copy Category
New Parent Category
When creating a new Child category, be sure to right-click on the Parent category to which it belongs, before selecting 'New Child Category'. This will ensure the hierarchy is as intended.
- For each new category created, assign a name.
- Click the 'Save' button.
(video contains no audio)
Catalogue Products
After creating categories, the next step is to populate those categories with products. Adding products can be done manually, or via Import.
To manually populate a category with products:
- Login as an Administrator.
- Navigate to 'Custom Catalogues' (CatalogueMaintenance.aspx).
- Search for the Catalogue either by Code or Description.
- Select the Catalogue record via radio button.
- Click 'Configure Catalogue'. The advanced catalogue maintenance screen will load.
- Click on the Category to which products will be added.
- Click the 'Products' tab.
- Search for a product by entering the code or description into the 'Search' box.
Select the required records from the search results list. Selections will be highlighted.
Multiple records can be selected using 'Ctrl' + click. The 'All' link will select EVERY record in the result list; the 'None' link will de-select all records.
- Click the 'Add' button to add selected products to the Category.
- Click 'Save' to save changes.
- Repeat Steps 6-11 to add products to other categories within the Catalogue.
(video contains no audio)
If there are a large number of products to be added to a catalogue, it may be more efficient to perform an import.
Product imports can be done either category by category, or the entire catalogue contents imported in bulk. Both methods are detailed below.
Product Import
To Add Products to a Custom Catalogue Category:
- Login as an Administrator.
- Navigate to 'Custom Catalogues' (CatalogueMaintenance.aspx).
- Search for the Catalogue by Code or Description.
- Select the Catalogue record via radio button.
- Click 'Configure Catalogue'. The advanced catalogue maintenance screen will load.
- Click on the Category to which products will be added.
- Click the 'Products' tab.
- Click the 'Import products...' button.
- Click the 'Download Product Import Template' link to open a .csv file with the appropriate Headers and sample data.
- Overwrite the sample data on the .csv file with actual products to be imported.
- Save the .csv file.
- Select an Import Method from the drop-down list:
- Append to list - items in the csv file will be added to any existing products in the category.
- Overwrite list - items in the csv file will overwrite any existing products in the category.
- Click 'Choose File' to browse to the saved .csv file containing products.
- Once the file is selected, the import will be performed. A success/failure message will be displayed.
- Click the 'Save' button to save data.
(video contains no audio)
Category + Product Import
To Add Products & Categories to a Custom Catalogue in bulk:
- Login as an Administrator.
- Navigate to 'Custom Catalogues' (CatalogueMaintenance.aspx).
- Search for the Catalogue by Code or Description.
- Select the Catalogue record via radio button.
- Click 'Configure Catalogue'. The advanced catalogue maintenance screen will load.
- Click the 'Import...' button (near the 'Save' button and 'Help' link).
- Click the 'Download Import Template' link to open a .csv file with the appropriate Headers and sample data.
- Overwrite the sample data on the .cs
v file with actual products and category structure to be imported.- Save the .csv file.
- Select an Import Method from the drop-down list:
- Append to list - items in the csv file will be added to any existing products in the catalogue.
- Overwrite list - items in the csv file will overwrite any existing products in the catalogue.
- Click 'Choose File' to browse to the saved .csv file containing products and category structure.
- Once the file is selected, the import will be performed. A success/failure message will be displayed.
- Click the 'Save' button to save data.
(video contains no audio)
When the 'Overwrite list' method is selected, a confirmation request will appear: "Are you sure you want to remove all categories and products from this catalogue?". This is to ensure the Administrator understands that all existing data will be deleted, and replaced with the contents of the csv import file.
Related articles