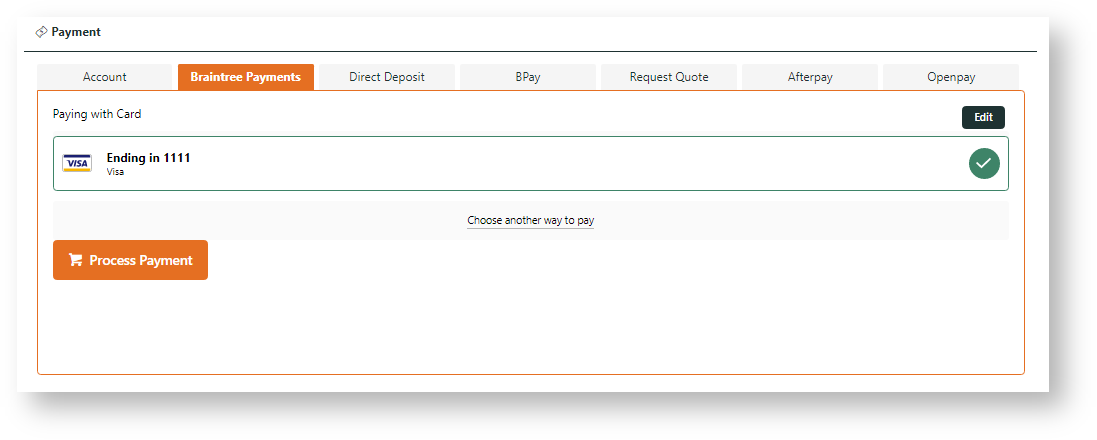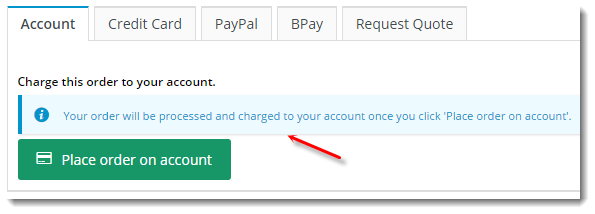Widget Use
Displays available payment options and quote request (if enabled) to the user at checkout.Example of Widget Use
Where can the Widget be placed?
The widget can be used in the following templates:
- Checkout Template
- Checkout Quote Template
- Guest Checkout Template
- PayPal Express Template
Widget Options
Third Party Payment Settings
For help on Afterpay, Openpay and Payright fields, see the relevant sections in Product Purchase Details Widget.
| Option | Use | Comments | Available from Version |
|---|---|---|---|
| Description | A short description of this widget's use. | This description is added to the widget title. It makes the widget's use clear on the template page. | All |
| Layer | The layer the widget is valid for. | Use layering to limit widget content to certain groups of users. To use the same widget for more than one user group but with different options set, add the widget as many times as needed in the same zone. Then add layering to define the user group each time. | All |
| Faq Page | Path to the linked faq page in the Credit Card message text. | Default: /faq | All |
| Show Numeric Card Expiry? | Whether numeric values are displayed for the expiry Month / Year in the credit card numeric format or with the month in text. Example: '05/22' or 'May/2022'. | Default: OFF Toggle to enable | 3.88 |
| Show Payment Provider Logo Only? | Display only the payment provider's logo at checkout instead of the logo and credit card payment message? | Default: OFF Toggle to enable | |
| Quote Submitted Redirect Url | URL of page user is redirected to after submitting a quote. | Default: CustomPage.aspx?CustomPage=QuoteSubmitted | |
| Use Quote Confirmation Page? | Display a confirmation page after a quote is submitted? | Default: OFF Toggle to enable | |
| Disable Buy Now Pay Later for Export Orders? | Hide Buy Now Pay Later options when an order is international? | Default: OFF Toggle to enable | |
| Titles | |||
| Quote Tab Heading | Heading text for the Get Quote tab. | Default: Get Quote | All |
| We Will Call You Tab Heading | Heading text for the We Will Call You tab. | Default: We Will Call You | |
| 3rd Party Instalments Tab Heading | Heading text for the After tab (e.g. Zip) | no default | 3.85 |
| Freight Quote For Carrier Tab Heading | Heading text for the Get Freight Quote tab. | Default: Get Quote For Freight | 3.82 |
| Unallocated Payment Heading | Heading text for the Unallocated Payment tab. | Default: Unallocated Payment | 3.85 |
| Notifications | |||
| Order Password Error Message | Message displayed to user when order password is wrong. | Default: Your order password is incorrect, please try again. | |
| Approval Message | Message to prompt user to submit an order for approval. | Default: Please ensure you click the process order button to complete your order and it will be sent for approval. | All |
| Additional Approval Message | Any other relevant message when order is submitted for approval. | No default | |
| Account Message | Message displayed to user on the Account payment tab. | Default: Your order will be processed and charged to your account once you click the "Place order on account" button. | All |
| Additional Credit Card Message | Additional text to display on the Credit Card payment tab. | No default | All |
| Card Charge Info Message | Message displayed when a surcharge is applied to the total for paying by credit card. | Default: This {0} attracts a {1}% surcharge for a total of {2}. {0} - Payment Type {1} - Charge Percent {2} - Surcharge Amount | 4.09 |
| Credit Card Message | Message displayed to users on the credit card payment tab . | Default: Your credit card payment will be conducted directly via the {0} payment facility over a Secure Socket Layer (SSL) connection. {1} does not store Credit Card information, or have access to your Credit Card details. | 4.09 |
| Credit Card FAQ Page Message | Text about the FAQ page link included in the message shown on the credit card payment tab. | Default: To View our policy on returns, refunds and deliveries, or for contact information, please visit our | 4.09 |
| Credit Card Faq Page Link Text | Text displayed for the /faq link in the credit card payment tab message. | Default: Frequently Asked Questions | 4.09 |
| PayPal Message | Text displayed on the PayPal payment tab. | Default: Once you are happy to proceed with this order, click on the Checkout with PayPal button and you will be redirected to the Paypal Payment Screen. | All |
Override Direct Debit Message (to be renamed 'Override EFT Message') | Text displayed on the EFT tab, in lieu of the default system content. | All | |
| BPay Message | Text displayed on the BPAY payment tab. | Default: Please pay this transaction now using your bank's BPAY facility. Once your payment has been received, we will despatch your order. | All |
| Quote Message | Text displayed on the Get Quote tab. | Default: Your order will be submitted as a quote. | All |
| Freight Recalculation On Quote Acceptance Message | (Used with the Online Only quote mode.) Message displayed when a user requests a quote and the Freight Recalculation setting is on. | Default: Freight in this quote is an estimate only. Actual freight will be calculated when the quote is accepted and submitted as an order. | 4.37 |
| Message to display if order balance is zero after adding gift cards. | Message displayed to a user who has covered the order total with gift card funds. | Default: No payment required. | 3.78 |
| Message to display if order balance is zero | Message displayed to a user who has no balance to pay. | Default: No payment required. | 3.78 |
| We Will Call You Message | Text displayed to the user on the We Will Call payment tab. | Default: We will call you for payment details. Please allow up to 1 business day for the call. | All |
| Freight Quote For Carrier Message | Text displayed when freight charges can't be determined, and the order is submitted as a quote. | Default: Your order will be submitted as a quote so that freight can be determined. | 3.82 |
| Quote Submitted Redirect Url | URL for the landing page after submitting a quote request. | Default: CustomPage.aspx?CustomPage=QuoteSubmitted | All |
| Third Party Instalments Message | Message displayed on the instalments payment option tab. | Default: You'll be redirected to the Afterpay website when you place an order. | 3.85 |
| Unallocated Payment Message | Message displayed on the Unallocated Payment option tab. | Default: You have chosen to pay via unallocated payment. | 3.85 |
| Payment After Approval Required Message | Message displayed when the order still requires payment once approved. | 3.95 | |
| No Approval Type Selected Message | Message displayed when the user has not selected an approval type for their order. | Default: Please select an Approval Type. | 3.95 |
| Afterpay Outro Text | Message displayed at the bottom of the Afterpay payment tab, just above the 'Pay with..' submit button. | 4.08 | |
| Labels | |||
| Text on button if order balance is zero | The button text displayed to a user who has no balance to pay. | Default is: Complete Order | 3.78 |
| Text on button if order balance is zero after adding gift cards | The button text displayed to a user who has covered the order total with gift card funds. | Default is: Complete Order | 3.78 |
| Approval Button Label | Text displayed on the submit button when a user sends an order for approval. | Default: Process order | All |
| Account Button Label | Text displayed on the submit button when a (B2B) user places an order against their account. | Default: Place order on account | All |
| Credit Card Button Label | Text displayed on the button when a user submits credit card payment for an order. | Default: Process Payment | All |
| EFT Button Label | Text displayed on the button when a user submits EFT details for an order. | Default: Process Payment | All |
| BPAY Button Label | Text displayed on the submit button when a user places an order to be paid by BPAY. | Default: Process Payment | All |
| Quote Button Label | Text displayed on the submit button when a user requests a quote for their cart contents. | Default: Submit Quote | All |
| We Will Call Button Label | Text displayed on the submit button when a users places an order and wishes to provide payment details by phone. | Default: Submit Order | All |
| Unallocated Payment Label | Text displayed on the button when a user pays an invoice using unallocated funds. | Default: Process Payment | 3.85 |
| Third Party Instalments Button Label | Text displayed on the submit button when a user places an order to be paid via installments (e.g. zipPay / zipMoney). | Default: Pay with {0} {0} - payment provider | 3.85 |
| Third Party Instalments Label | Text displayed on the instalments payment option tab. | Default: Pay for your order over time in installments. | 3.85 |
| Submit Order As A Quote Label | Text displayed on the submit button when the user submits a quote request. | Default: Submit this order as a quote. | |
| Submit Order As A Quote To Determine Freight Label | Text displayed on the submit button when an order is submitted as a quote because freight charges cannot be calculate. | Default: Submit this order as a quote so that freight can be determined. | |
| Prompts | Use | Comments | |
| We Will Call You Prompt | Prompt text displayed next to the phone number input field. | Default: We will call you for credit card details on: | All |
| Select Approval Type Prompt | Prompt text displayed as default / placeholder text in the approval type dropdown selector. | Default: Please select an Approval Type | 3.95 |
| Braintree | Use (only for sites using the Braintree Payments gateway) | Comments | |
| Braintree Label | Text for the Braintree Payments tab in Payments options at checkout. | Default: Payment Methods | 4.31 |
| PayPal Pay Later Messaging Options | Edit PayPal Pay in 4 messaging. | See: PayPal Pay in 4 | 4.31 |
| Enable Captcha in Braintree? | Toggle to add reCAPTCHA bot check at payment | 4.42 | |
| Split Payments | Use | Comments | |
| Split Payments 'Payment Options' Tab Text | Label for the Split Payments tab in Payment options at checkout | Default: Split Payments | 4.25 |
| Split Payments Intro Text | Text line that introduces Split Payments | Default: Split allows you to make payments using nothing but bank accounts. | 4.25 |
| Split Payment Info | Default: blank | 4.25 | |
| Split Payments Terms and Conditions URL | URL | Default: https://www.splitpayments.com.au/terms/ | 4.25 |
| Split Payments Terms and Conditions URL Label | Text for the Terms and Conditions link | Default: Terms & Conditions | 4.25 |
| Split Payments 'Pay Now' Button Label | Text for button | Default: Pay with Split Payments | 4.25 |
| Order Documents | Use | Comments | |
| Payment Types Requiring Order Documents | One or more payment types that need a document uploaded when order is submitted. | Click a payment type to inlcude or remove. | 4.36 |
| Display Order Document Message | Whether to display the order document message in the Upload Files panel | Default: enabled Toggle to disable | 4.36 |
| Order Document Message | Text for the Order Document message and warning | Includes placeholder to display the payment type to user | 4.36 |
| PayID | Use | Comments | |
| Tab Label | PayID tab name in Payment section of checkout | Default: PayID | 4.39 |
| Details HTML | Information about PayID for the customer | 4.39 | |
| Note Text | Message about expiration of an unused PayID | Default: Your PayID will expire in {payIdOrderExpiry} minutes after you click the "Pay with PayID" button. Your PayID will be refreshed each time you click the button, allowing you to close and reopen the window at any time. {payIdOrderExpiry} - placeholder for the expiry time entered in Azupay settings. NOTE - You may also add that an unused PayID will automatically expire when the user's browser session is ended. | 4.39 |
| PayID Button Label | Label for button on PayID tab that opens the Azupay popup | Default: Pay With PayID | 4.39 |
| Learn More Button Text | Label for button that opens an Azupay-hosted popup for more info. | Default: Learn More | 4.39 |
| Learn More URL | URL of PayID's website. | Default: https://payid.com.au/ | 4.39 |
| Modal Heading | Heading for popup that contains generated PayID details from Azupay. | Default: Payment Processing | 4.39 |
| Modal Confirm Button Label | Label for the payment confirmation button. NOTE - This button lets the user manually confirm payment has been made. Clicking the button will close the Azupay popup and take the user to the Order Confirmation page. IMPORTANT - The order is placed on hold. The payment remains 'pending' until updated by Azupay. | Default: PayID Bank Transfer Done | |
| Modal Payer Message Heading | Heading for Modal Payer Message. (Optional) | Default: <strong>Paying by PayID Bank Transfer</strong> | |
| Modal Payer Message | Instruction to customer to return to checkout page after making PayID bank transfer and the purpose of the Cancel button. Why add this message? Returning to checkout is advisable for the customer who has paid.
| Default: After making the PayID bank transfer in your bank account, return to this popup. In most cases, payment confirmation is immediate and this popup will automatically close. If it is still open, click PayID Bank Transfer Done to complete your order. | |
| Modal Cancel Button | Label for the button in Azupay popup that cancels use of PayID as order payment. | Default: Cancel | 4.39 |
| Modal Text | Message to customer when the system is communicating with Azupay for response | Default: Order being processed by PayID, please wait. | 4.39 |
| reCAPTCHA | Use | Comments | |
| Determine what version of the reCAPTCHA to use (also doubles as another way to turn off the reCAPTCHA | Default: none | 4.42 | |
| The site key provided at the time the reCAPTCHA was generated (Get this details from google reCAPTCHA registration) | If nothing is provided, it will use the site-side reCAPTCHA settings (provided they're setup) | 4.42 | |
| The site secret provided at the time the reCAPTCHA was generated (Get this details from google reCAPTCHA registration) | If nothing is provided, it will use the site-side reCAPTCHA settings (provided they're setup) | 4.42 | |
| Colour scheme for the reCAPTCHA (light or dark) | Default: light | 4.42 | |
| reCAPTCHA size, either normal or compact | Default: normal | 4.42 | |
| Where the reCAPTCHA badge is placed: bottom right, bottom left or inline | Default: inline | 4.42 | |
| The title of the modal that hosts the reCAPTCHA once the payment button is clicked | Default: Security Check | 4.42 | |
| The message in the modal that hosts the reCAPTCHA once the payment button is clicked | Default: Please complete this quick verification to proceed with your purchase. | 4.42 | |
| The label for the button in the modal that hosts the reCAPTCHA | Default: Continue with payment | 4.42 | |
Related Resources