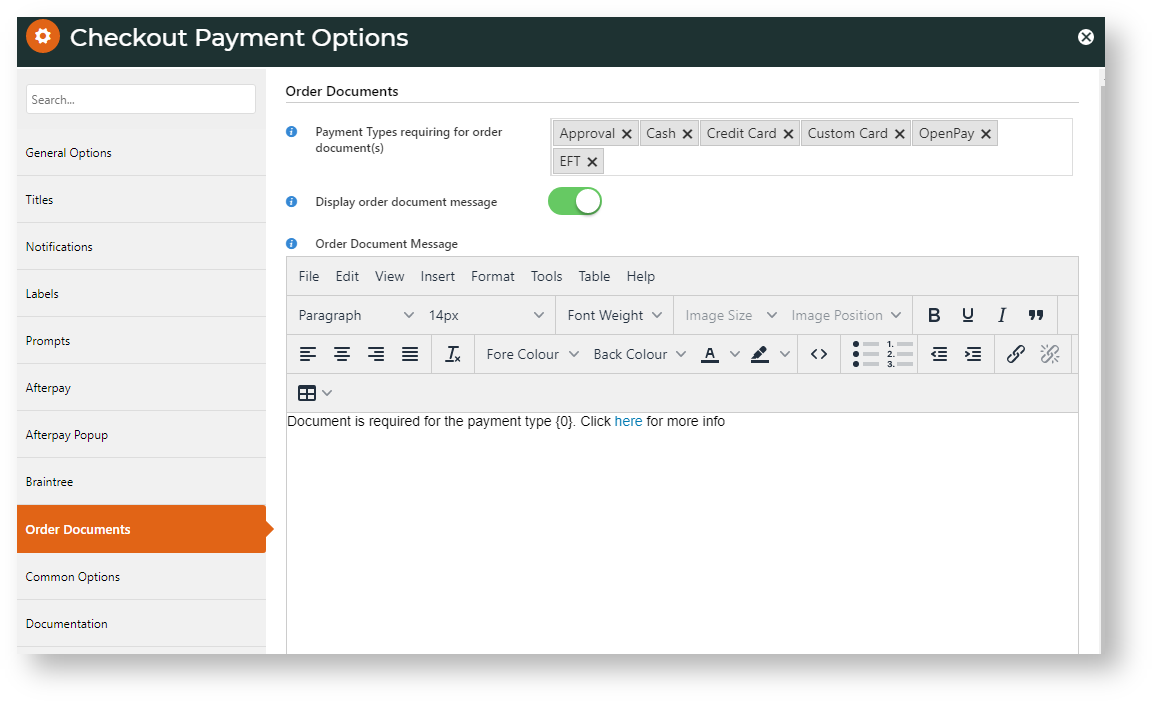Step-by-step guide
1. Add Order Document Widget to Checkout template
- In the CMS, go to Content → Pages & Templates → Checkout.
- Select the Checkout template.
- Locate the Checkout Payment Options Widget. In the same zone, click Add Widget.
- Search for Order Documents and click Add Widget.
- Edit the widget. See: Order Documents Widget.
- Enter document file types accepted Format: .pdf For multiple file types, separate each one with a comma, e.g., .pdf,.jpg.
- Ensure 'Show document link' is toggled OFF.
- Save the widget.
- IMPORTANT - Move the Order Documents Widget so that it is positioned just above the Checkout Payment Options Widget in the same zone.
Next, edit the Checkout Payment Options Widget.
- Click Edit for the Checkout Payment Options Widget.
- Click the Order Documents tab.
- In Payment Types Requiring Order Documents, add one or more payment types that need a document uploaded.
- To display an alert the user a document is required, toggle ON Display Order Document Message. This message tells the user that a document must be uploaded when a customer tries to submit an order without an uploaded document.
- If required, edit the Order Document Message. NOTE - The default message contains a placeholder for the payment type.
- Click Save.
2. Add Order Document Widget to an Email Template
This widget must be added to every email template you want the link to appear. For example, you may want the link to appear in the Order Received and Order Comfirmation emails. The widget must be added to each template separately.
- In the CMS, go to Content → Email
- Go to the email template.
- In the location you want the link displayed, add the Order Document Widget.
- Edit the widget. See: Order Documents Widget.
- Ensure document file types accepted are the same as those in the Checkout page's widget.
- Enter document file types accepted Format: .pdf For multiple file types, separate each one with a comma, e.g., .pdf,.jpg.
- Ensure 'Show document link' is toggled ON.
- Click Save.
Additional Information
Minimum Version Requirements |
|
|---|---|
| Prerequisites |
|
| Self Configurable |
|
| Business Function |
|
| BPD Only? |
|
| B2B/B2C/Both |
|
| Third Party Costs |
|
Related help