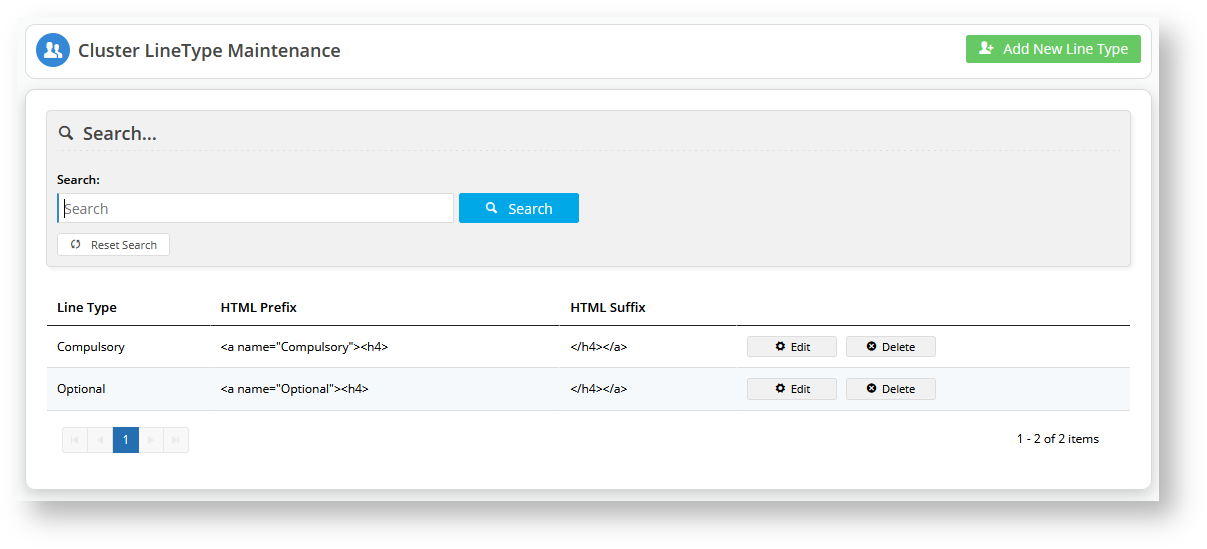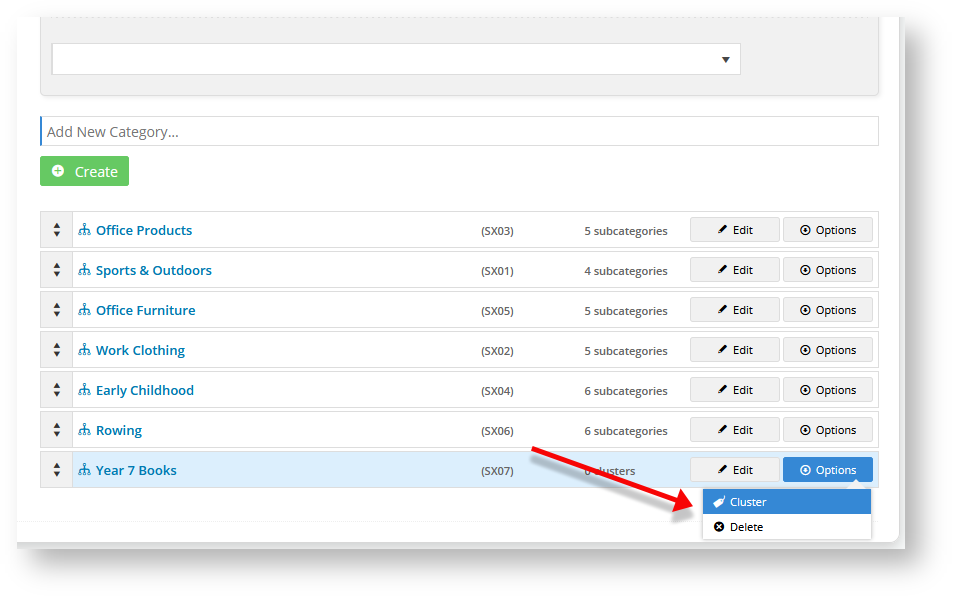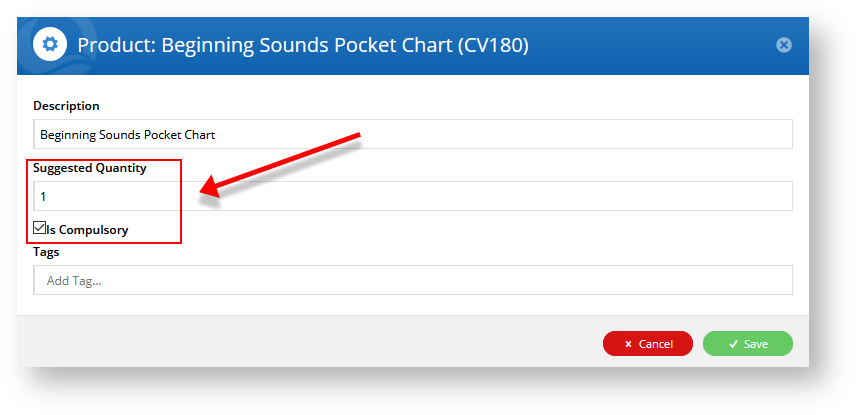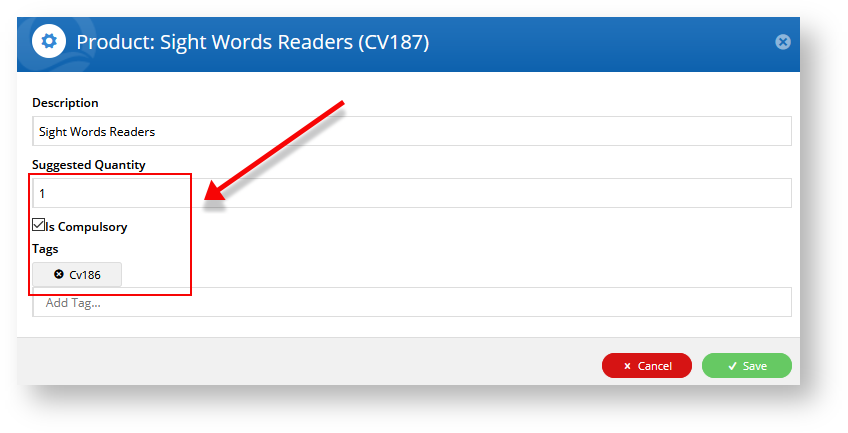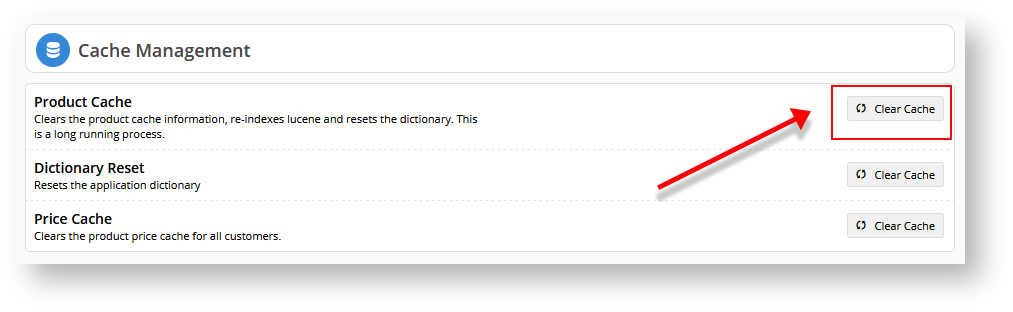Step-by-step Guide To Category Clusters
1. Turn on Cluster Maintenance
- In the CMS, navigate to Settings → Feature Management → Products & Categories and toggle on Cluster Line Type Maintenance.
3. Add Cluster Line Types
A cluster 'line type' is a header you will add products to. In our example, we are going to create a catalogue of school items ('book list') to be purchased by parents with children of a particular school year. Some products will be compulsory and some will be optional. So we will create headers for the two line types: 'Compulsory' and 'Optional'.
In Settings → Cluster Line Type Maintenance, click Configure to go to the 'Cluster Line Type' page.
Once 'Cluster Maintenance' is toggled on in 'Settings', the Cluster LineType Maintenance menu item is available in the Products & Categories menu. You can also add, edit and delete line types here.
- Click Add New Line Type.
- Enter details for Line Type, HTML Prefix, and HTML Suffix.
- Click Save. The line type will be listed in the list of line types for the cluster.
- Create any other line types you need. For our example, repeat steps 3-5 to create the 'Optional' line type.
2. Turn a category into a cluster
A category has to be enabled as a cluster in its Category Maintenance page. You can turn an existing category into a cluster or create a new category first. For our example, we will create a new category.
- Navigate to Products & Categories → Category Maintenance.
- In Add New Category..., enter the category name and click Create. The category will be added to the bottom of the list.
- To turn the category into a cluster, click Edit.
- In Enable Cluster, select 'Yes'.
- Click Save & Exit. In the Category list, this category is now displaying '0 clusters' instead of '0 products'.
3. Build a cluster for a category
- In the Category list, hover over Options for the category and select Cluster.
- In Description, add the header for the cluster. For the example, we will add the header 'Compulsory'.
- In Type, select a line type. Here, we will select 'Compulsory'.
- To save this line type to the category, click Add None Product.
- Repeat steps 2 to 4 for each extra line type you need. (For the example, we have added 'Optional'.)
4. Add Products to Cluster Types
Now we need to add products to each cluster type.
- In the list of line types, click Edit for the line type you want to add products to.
- In Product Search, type in the name of a product and click Add Product. The product will appear at the end of the list.
- Drag and drop the product under a header. In our example, we will add our first product to 'Compulsory products'.
- Repeat steps 2-3 for all the products you want to add to each line type in the Cluster.
5. Edit product details in a cluster
Each product contains details that define its cluster properties.
- For each product in the cluster, click Edit.
- Edit the fields as required.
Description: the product name will default but you can change it to something more helpful to your customers if you wish
Suggested Quantity: enter at least '1' if this product is under the compulsory or choose one line types. If the product is optional, leave it at '0'.
Is Compulsory: check the box if the customer must buy this product
Tags: tags are used to associate two or more products when the line type gives the customer a choice between two or more products. To add an associated product, type its product code, then hit 'Enter' on your keyboard.- When you have finished editing the product, click Save.
Creating a 'choose one' cluster line type
Apart from compulsory and optional line types, you can configure a line type to contain a list of products from which the customer can or must select one. In our example, we want customers to choose between the products Sight Words Readers (CV187) or Sight Words Flash Cards (CV186).
- In the Cluster LineType Maintenance page, create a line type header with an appropriate name, e.g., 'Choose One'.
- Navigate to the Category Cluster (Products & Categories → Category Maintenance), hover over Options next to your cluster and select Cluster.
- In Description, enter a header for line type. This does not have to be identical to what the Cluster Line Type was named in step 1.
- In Type, select 'Choose One' (or the name you entered when it was created in step 1).
- Add the products that are associated with this 'Choose One' line type. Make sure they appear under the right line type header. In our example, those products are 'CV186' and 'CV187'.
- To associate the two products and to set it so the customer can select one of the two, each associated product's cluster details needs to be edited. Click Edit for one product.
Edit the product details:
Description: the product name will default but you can change it to something more helpful to your customers if you wish
Suggested Quantity: enter at least '1'
Is Compulsory: check the box
Tags: add the product code of associated products. Type a product code, then hit 'Enter' on your keyboard. If there are more than one associated product, continue to type in the product code then hit 'Enter' for each one.You must hit return so each product code displays under the field header 'Tags'. To remove a product code, click on the 'x' next to a product code.
- Save your changes.
- Repeat steps 6-8 for each associated product.
- The system will advise you that you will need to refresh the Cache Management.
- Click Save and Exit, then navigate to Settings → Cache Management,
- Next to 'Product Cache', click Clear Cache.
- When the process is complete, click Close.
Additional Information
Minimum Version Requirements 4.17.00
Prerequisites --
Self Configurable Yes
Business Function Products & Categories
BPD Only? Yes
B2B/B2C/Both Both
Ballpark Hours From CV (if opting for CV to complete self config component) Contact CV Support
Ballpark Hours From CV (in addition to any self config required) Contact CV Support
Third Party Costs n/a
CMS Category Category Maintenance
Related help